Creating user accounts
NAVIGATION Administration > Configuration > Teams and Users > All Users > Create User Account
NAVIGATION Administration > Configuration > Teams and Users > All Users > Invite users
PERMISSIONS Administrator
Administrators are responsible for adding or inviting new users to a VSA 10 account.
One option for adding users is for administrators to invite users via email to create their own user account. Refer to Inviting users to the account. Another option is for administrators to create a new user account while logged in to their own user account, as described in this topic.
Create a user account by clicking Create User Account in the upper-right corner of the All Users page.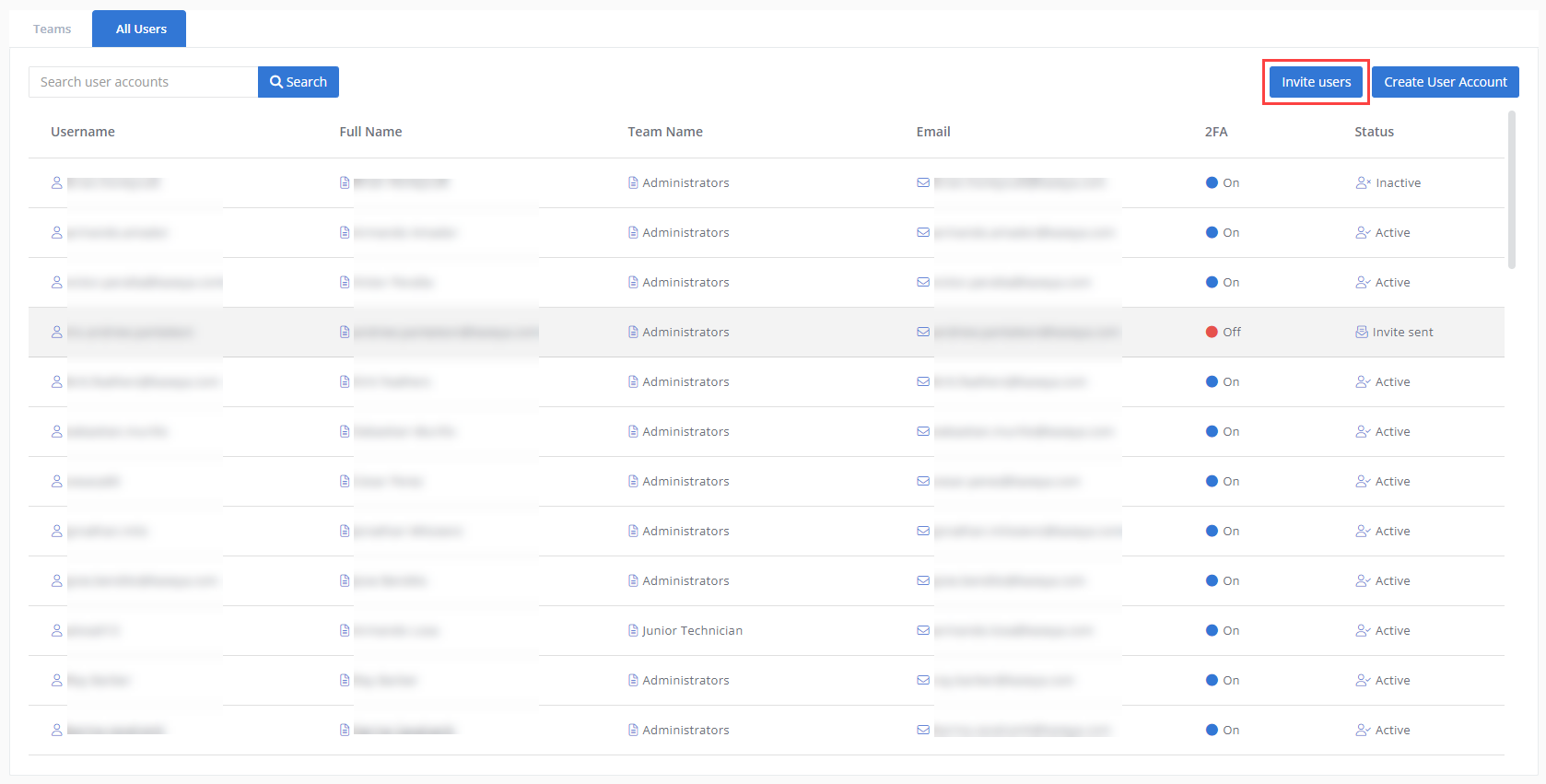
Fill in the following information to begin account configuration: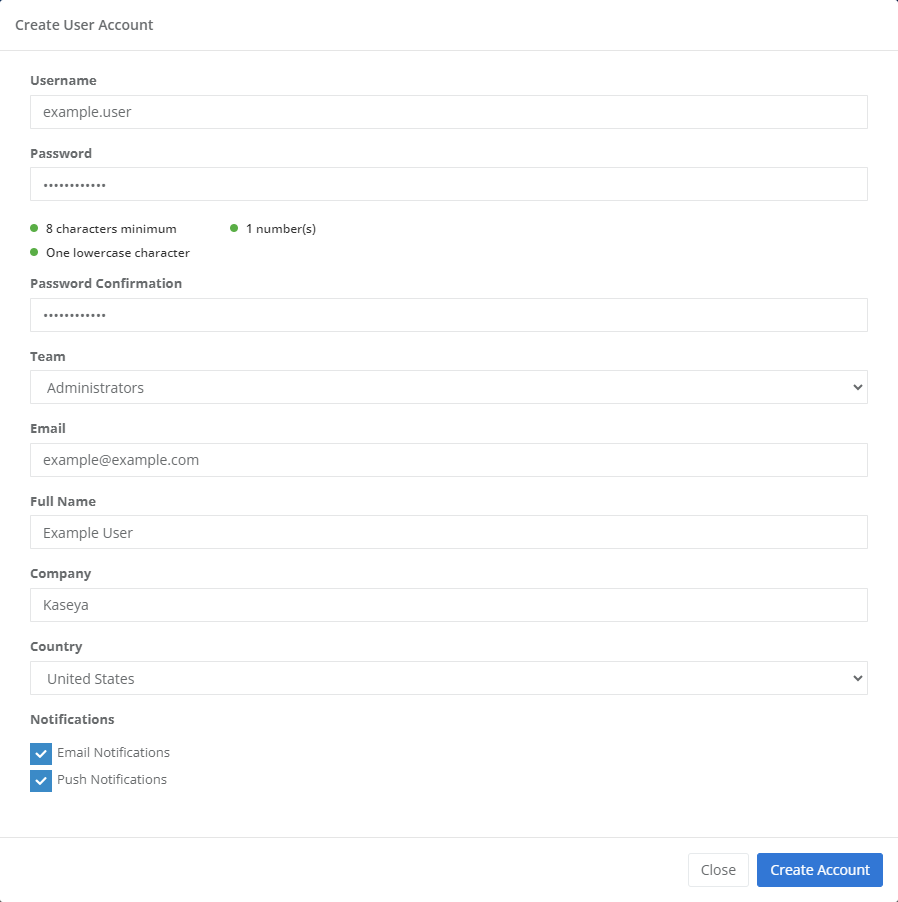
| Field | Description |
|---|---|
| Username | The username you enter can be later changed by the user via Account > My Settings. Refer to My Settings. |
| Password / Password Confirmation | The password you set can be later changed by the user via Account > My Settings. Refer to Change password in My Settings. |
| Default Team | From the drop-down menu, select the user's default team, which can be later changed. Refer to Teams. |
| Other Teams | From the drop-down menu, select the user's other teams they can access, which can later be changed. Refer to Teams. |
| The email address the user will use to log in to their VSA 10 account. | |
| Full Name | The full name you enter can be later changed by the user via Account > My Settings or by any administrator via Configuration > Teams and Users > All Users > select a user. Refer to My Settings and Full Name in Viewing and editing user account details. |
| Company | The company name you enter can be later changed by the user via Account > My Settings. Refer to My Settings. |
| Country |
The country name you enter can be later changed by the user via Account > My Settings. Refer to My Settings. |
| Notifications | The notifications the user will receive can be later changed via Receiving account notifications and Notifications in Viewing and editing user account details. |
Upon clicking Create Account, the newly created user's User Account Details page opens, where you can continue adding and editing the user details.
Upon logging in for the first time, the user will be required to configure 2FA. Refer to Logging in and Two-factor authentication. Upon doing so, the user's 2FA status on the All Users page will change from Off to On. Refer to



