My Settings
NAVIGATION Administration > Account > My Settings
NAVIGATION Header > click your name > My Settings
PERMISSIONS Administrator
Follow either of the navigation paths to access the My Settings page, which allows you to change your own user details, copy your API token, and change your password.
NOTE Administrators can manage any user account via Administration > Configuration > Teams and Users > All Users. Refer to Managing teams and users.
The page features two tabs: Account details and Change password.
Account details
The Account details tab features two sections: Change account details and Your API Key / API Token.
Change account details
You may edit the following user details: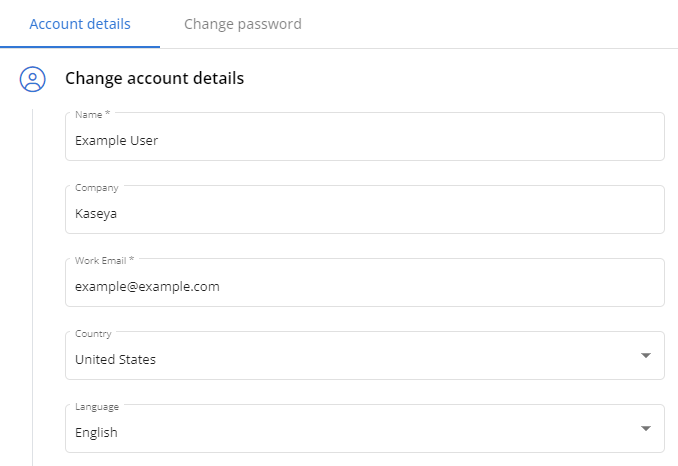
In the lower-right corner of the page, click Save.
Your API Key / API Token
The personal API key/token value is for legacy use. For updated API access instructions, refer to VSA 10 API guide.
Change password
NOTE You must know your current password to change your password in this section. If you've forgotten your password, refer to Reset your password.
In the Change password tab, change the password for your user account as follows:
- Enter your currently active password in the Current Password field.
- Enter a new password in the New Password field.
- Reenter the new password in the New Password Confirmation field. Error notes and indicators will inform you if the fields do not match or if the value entered does not meet the strong password requirements. Refer to Strong password requirements.
- In the lower-right corner of the page, click Save.
Your password will change immediately and must be used for your future logins.
This option is also available in the Overview tab on the User Account Details page, where you or an administrator has the option to change your password without requiring entry of your current password. Refer to Change Password in Viewing and editing user account details.



