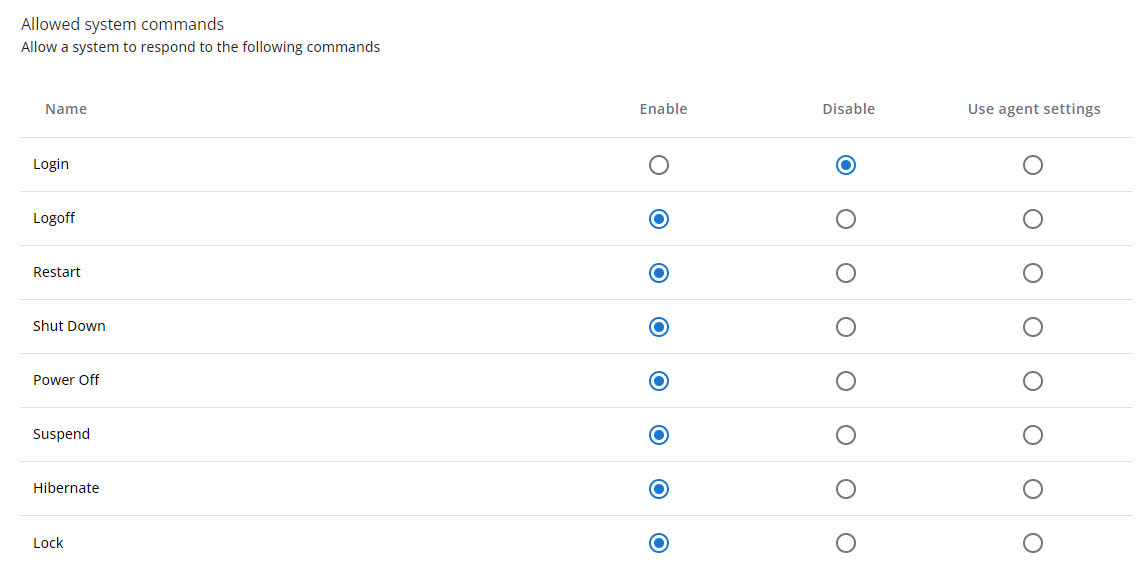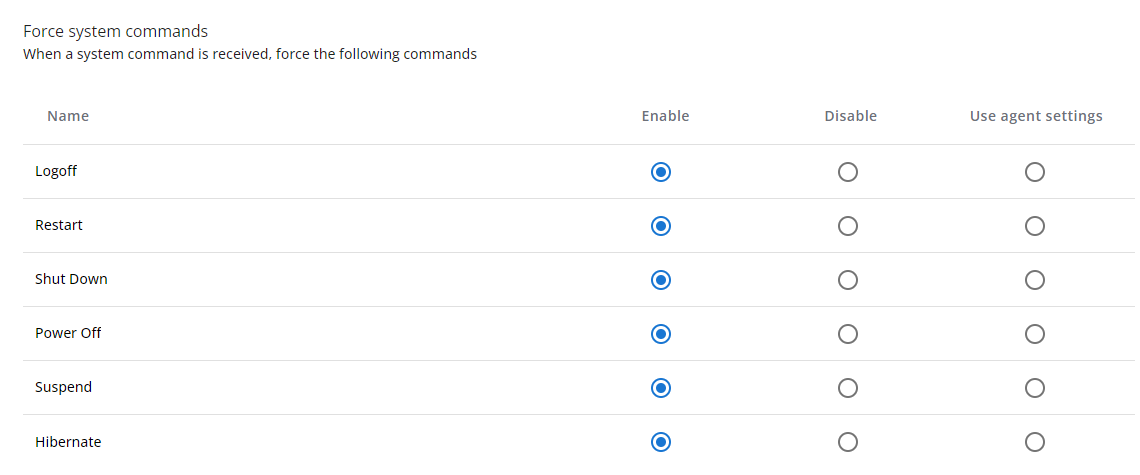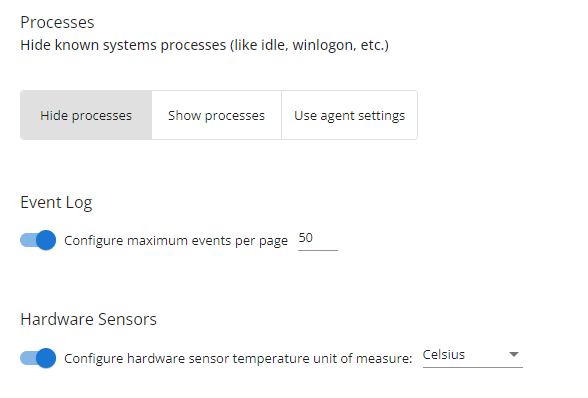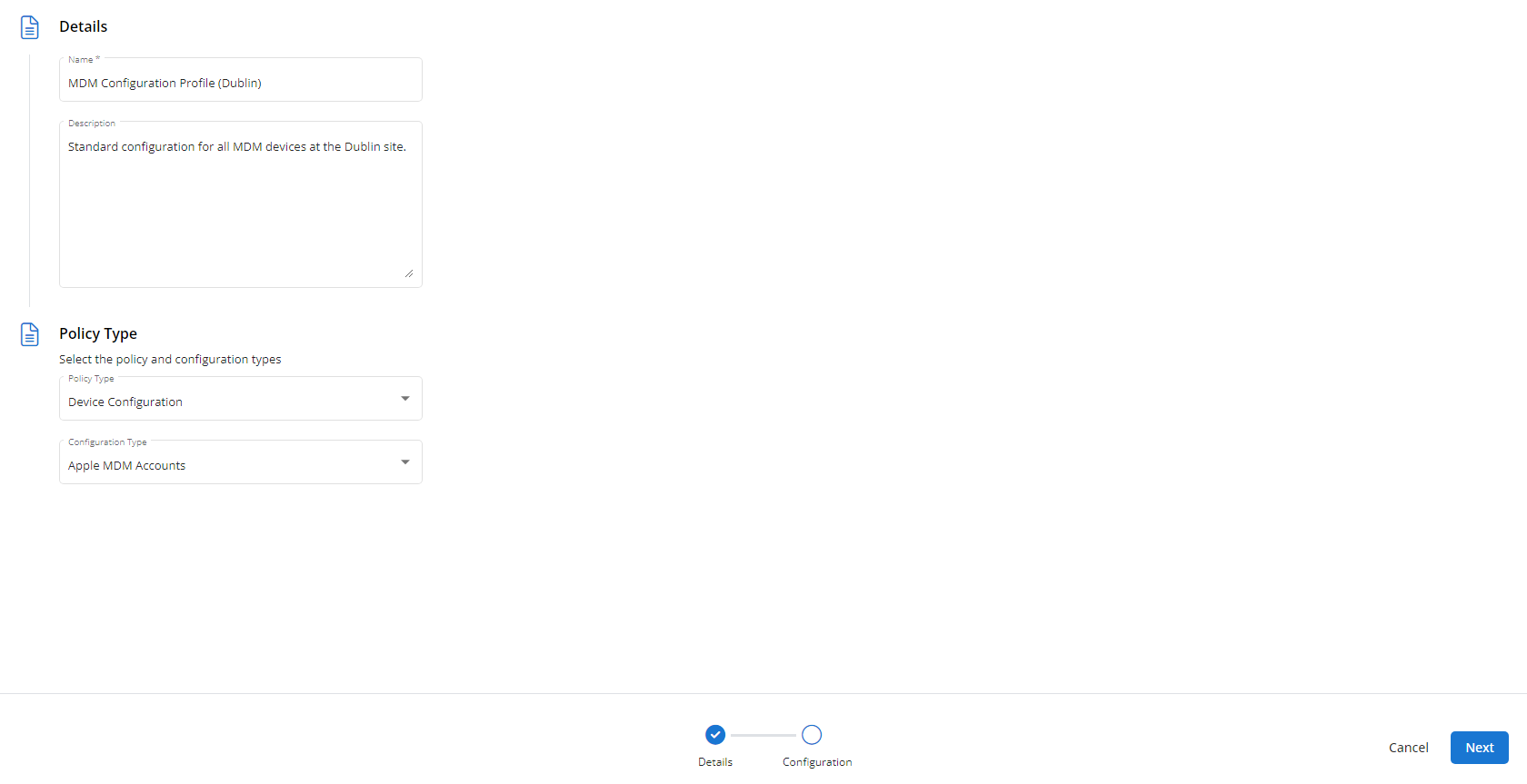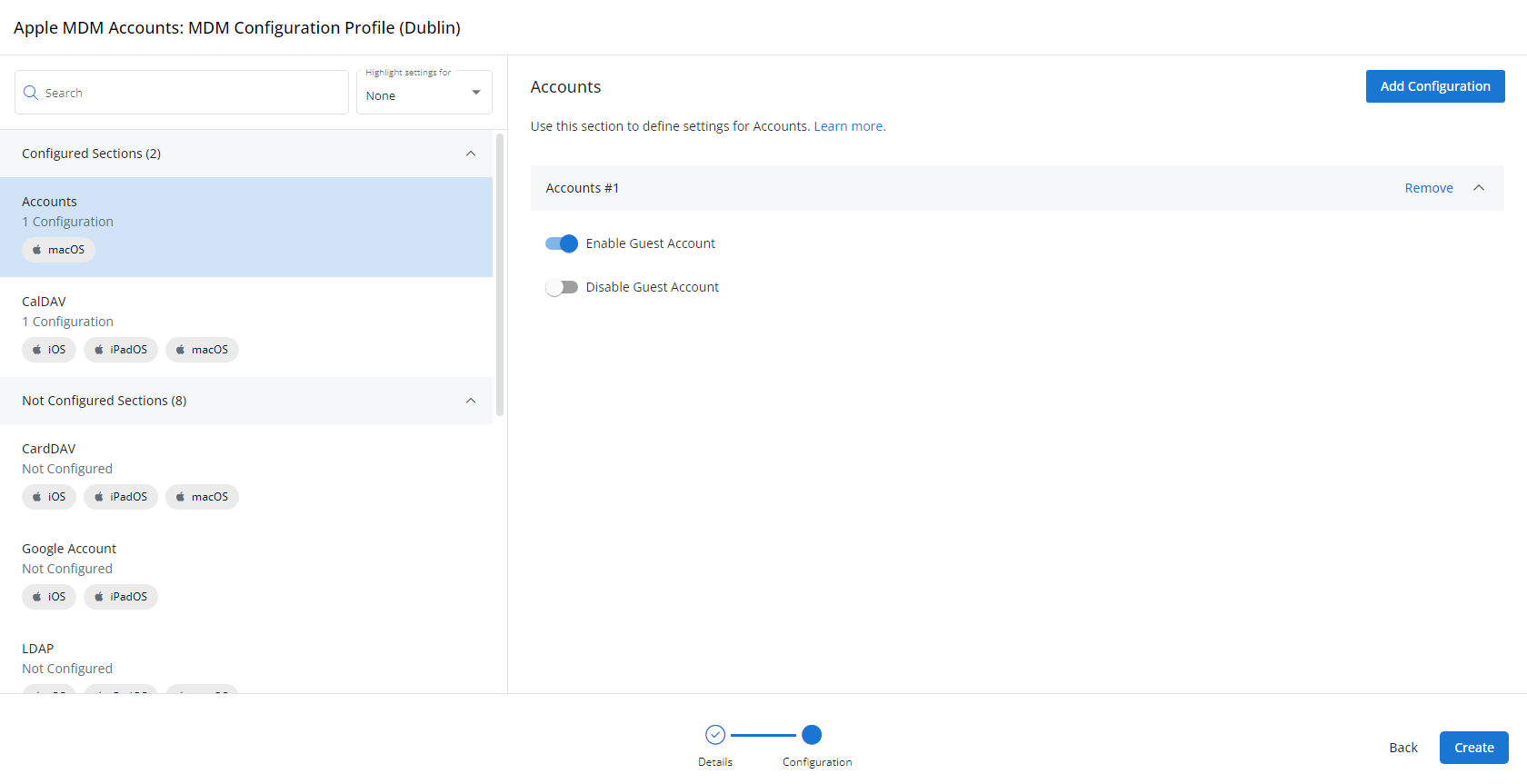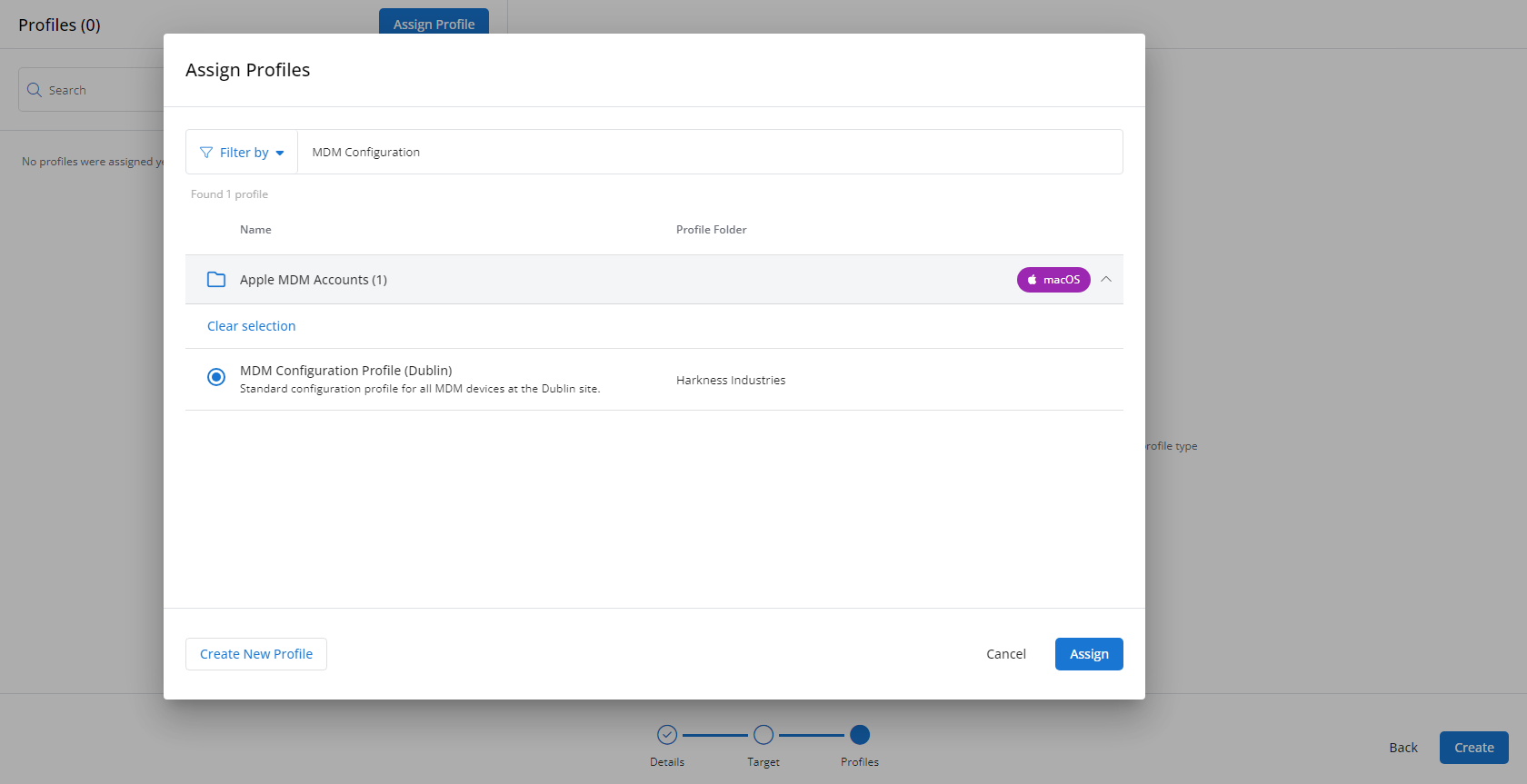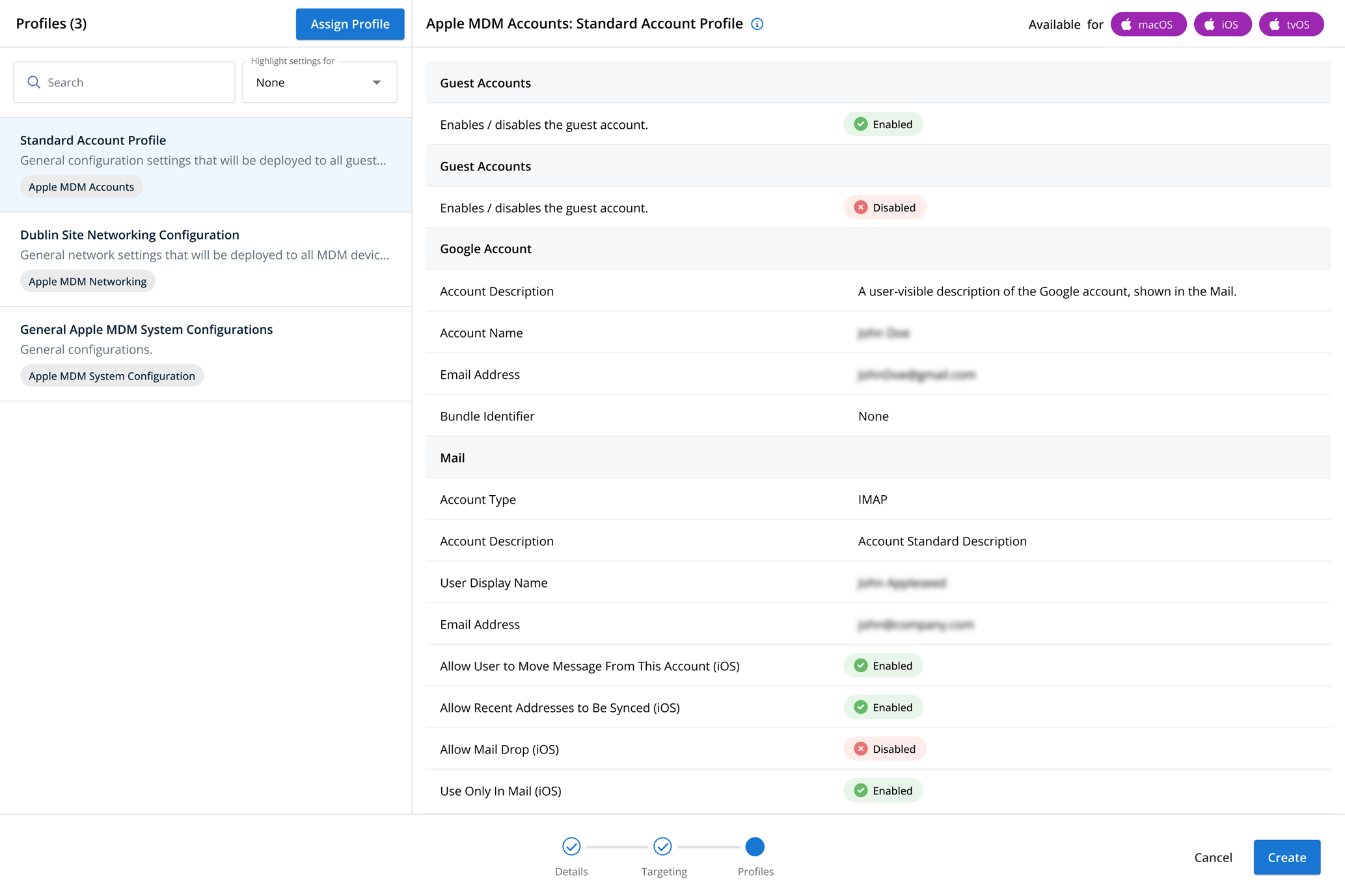General profiles
NAVIGATION Administration > Configuration > Profiles > New Profile > General (Device Configuration) profile type
NAVIGATION Administration > Configuration > Policies
PERMISSIONS Administrator
Using the General type of Device Configuration profile, you have the ability to configure which system commands can be remotely sent via VSA 10 to your managed endpoints and if you want to force those commands.
You can also configure visibility of system processes, event log events, and temperature readings.
For a comprehensive overview of how profiles and policies work in VSA 10, refer to Policies overview.
Profile configuration settings
Choose to enable, disable, or use agent settings for any of the following remote functions.
NOTE By default, all system commands are allowed.
NOTE The System Details profile also controls availability of system commands. Refer to Commands.
| Name | Function | Supported OSs |
|---|---|---|
| Logoff | Log off the current user(s) |
Windows, macOS |
| Restart | Restart the device |
Windows, macOS, Linux |
| Shut Down | Shut down the device normally |
Windows, macOS, Linux |
| Power Off | Power off the device, skipping shut down steps |
Windows, Linux |
| Suspend | Suspends the device | Windows, macOS, Linux |
| Hibernate | Hibernates the device | Windows, Linux |
| Lock | Locks the device | Windows, macOS |
If you want to have any of the allowed commands ignore anything preventing them from executing, you have the option to force any of the following system commands.
| Name | Function | Supported OSs |
|---|---|---|
| Logoff | Log off the current user(s) |
Windows |
| Restart | Restart the device |
Windows |
| Shut Down | Shut down the device normally |
Windows |
| Power Off | Power off the device, skipping shut down steps |
Windows |
| Suspend | Suspends the device | Windows |
| Hibernate | Hibernates the device | Windows |
Enable and configure remote process and event log browsing as well as the ability to read computer temperature remotely.
| Name | Function | Supported OS's |
|---|---|---|
| Processes | Hide or show known systems processes (like idle, winlogon, etc.) |
Windows |
| Event Log | Show Event Log history when enabled, and configure the maximum number of events per page |
Windows |
| Hardware Sensors | Show computer temperature sensor reading, and configure if it displays in Celsius or Fahrenheit. |
Windows, macOS |
How to...
To create a General profile, complete the following steps:
- From the left navigation menu in VSA 10, navigate to Configuration > Profiles.
- The Profiles page will load. At the top of the page, click New Profile.
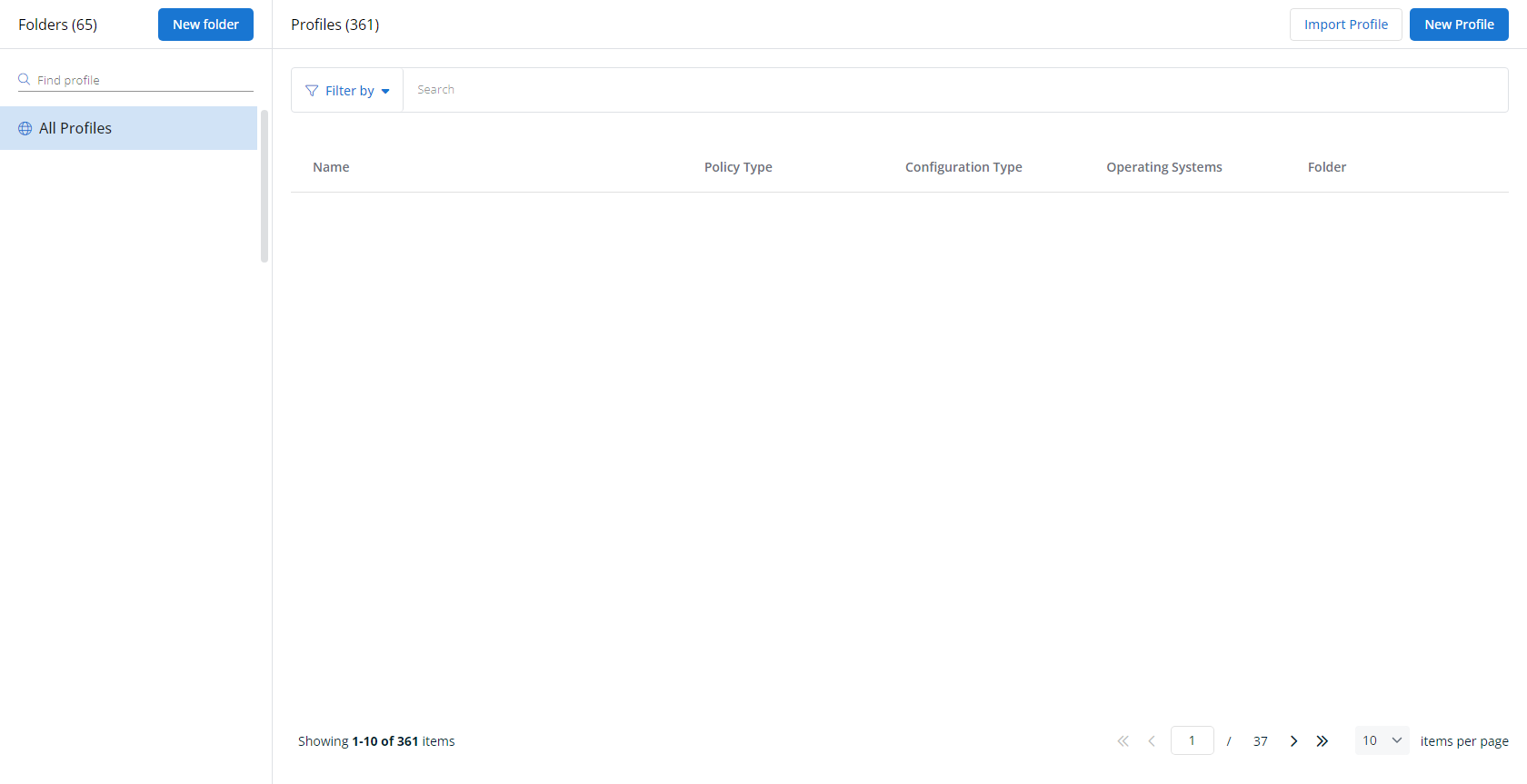
-
The Create New Profile page will load.
- In the Name section, enter a name for the profile.
- Optionally, enter information about the profile in the Description section.
- In the Profile Type section, select General underneath Device Configuration.
- Optionally, assign relevant tags in the Content Tag section.
- Click Next.
- Customize the profile to your needs. Reference the Profile configuration settings section, if needed.
- When you've finished customizing the profile, click Create.
Next, you'll need to create a policy that defines the devices to which you'd like to automatically apply your configuration. Complete the following steps:
- Navigate to Configuration > Policies. Create a new policy or edit an existing policy.
- Click Assign Profile.
- Locate the profile you'd like to use. Select it by clicking the radio button next to its name.
- Click Assign.
- VSA 10 will begin enforcing the selected profile immediately. You can view it in effect at Configuration > Policies.