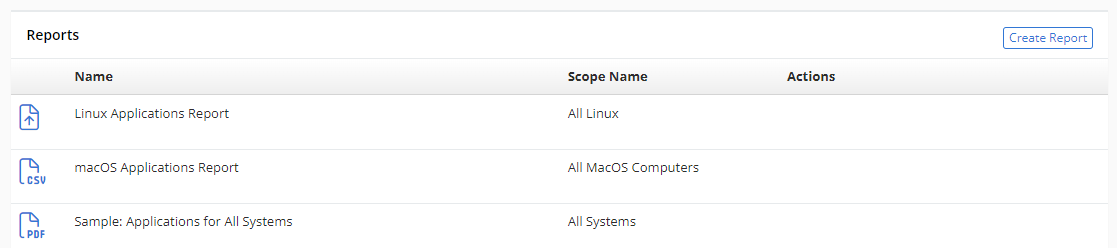Reporting
NAVIGATION Modules > Reporting > Recents
NAVIGATION Modules > Reporting > Templates
PERMISSIONS Reporting > View Reports
PERMISSIONS Reporting > Run Reports
PERMISSIONS Reporting > Edit Reports
VSA 10 allows you to generate and send custom, detailed reports at the click of a button. Use this feature to retrieve summaries of health, performance, resource utilization, and much more. The report data is automatically generated in a delineated, easy-to-scan, and visually elegant format so your team or customers can easily interpret the information. Simply select a scope, schedule the report to run one time or on a recurring basis, and specify the email recipients. You can also download a report at any time.
Reporting lists
Various lists are available via the Reporting menu in VSA 10. Expand the following drop-down sections for explanations:
NAVIGATION Modules > Reporting > Templates > Templates section
The following types of reports are available to generate:
- Applications: A report that displays all the applications installed on the selected devices.
- Assets: A report that displays all the assets for the selected devices.
- Assets Overview: A report that displays an overview of all assets.
- CPU Usage: A report that displays CPU usage for all selected devices.
- Custom Fields: A report that displays user-selected custom field values.
- Drive Usage: A report that displays the drive usage for all selected devices.
- Executive: A report that displays a detailed overall status of all selected devices.
- Executive Summary: A report that displays an overall status of all selected devices.
- IP Summary: A report that displays the IPs for all selected devices.
- Memory Usage: A report that displays the memory usage for all selected devices.
- Network Usage: A report that displays network usage for the selected devices.
- Patching: A report that displays information about patching.
- Task Execution Output: A report that displays the task execution output.
- VSA X Antivirus: A report that displays a detailed antivirus status of all selected devices.
NAVIGATION Modules > Reporting > Templates > select a template > Reports section
Reports must be configured with settings before they can run either manually or automatically. You can utilize sample reports or create reports from scratch. Refer to About sample reports and Create a new report. Separate lists of configured reports exist for each template (type of report).
Report actions
The following actions are available upon hovering over a report in the list:
| Action | Icon | Description |
|---|---|---|
| Run |
|
Runs the report immediately outside of any configured schedule. Refer to Run a report. |
| Edit as a copy |
|
Creates an exact copy of the report and opens the editor in which you can change settings in the copy. Refer to Copy a report. |
| Edit |
|
Opens the editor for the report. Refer to Edit a report. |
| Delete |
|
Deletes the report. Refer to Delete a report. |
NAVIGATION Modules > Reporting > Templates > select a template > select a report > Generated Reports tab
NAVIGATION Modules > Reporting > Recents
Once a report runs either manually or automatically, you can view the details of the generated report. While the PDF or CSV output can be emailed to specific recipients, you can also view the PDF files any time within VSA 10. Refer to View a generated report.
Generated report actions
From either list location, the following actions are available upon hovering over a generated report:
| Action | Icon | Description |
|---|---|---|
|
Download |
|
Displayed only for reports run in the CSV format. Refer to Report Format. Downloads the report CSV file to your device. Refer to Download a generated report. |
|
|
Allows you to immediately email the generated report to any one recipient at a time. Refer to Send a generated report via email. | |
| Delete |
|
Deletes the report. Refer to Delete a report. |
About sample reports
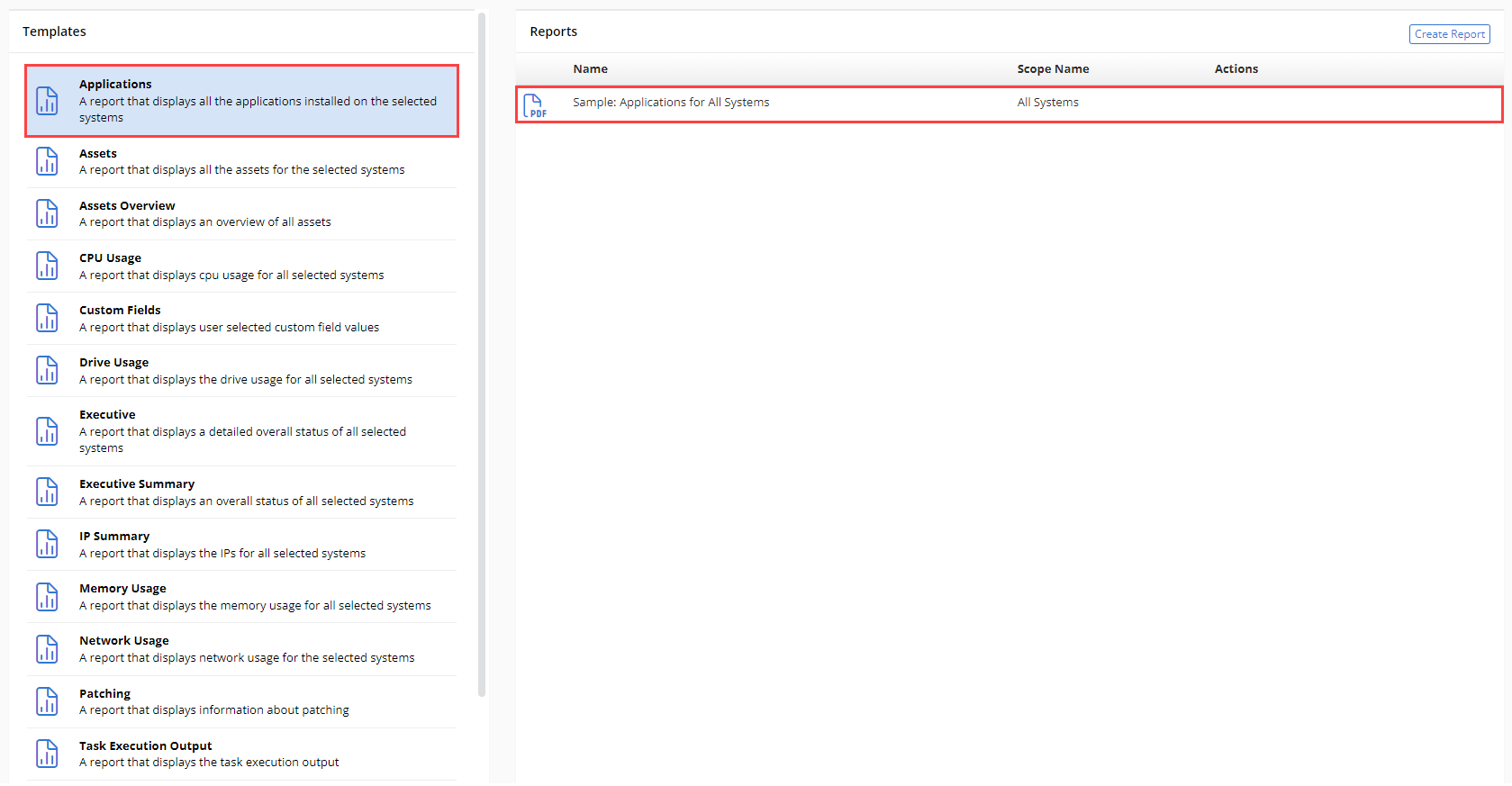
For each type of report, VSA 10 provides a sample report that is preconfigured with the following default settings:
- Name: Sample [report template name] for All Systems
- Description: A report that displays [purpose of report].
- Format: PDF
- Scope: All Systems
- Schedule: Not scheduled to run on a recurring basis.
- Email notifications/recipients: Not configured to send email notifications.
Sample reports are accessible by navigating to Reporting > Templates, selecting a template from the list, and finding the sample report on the right side of the page.
You can run a sample report in a single click without requiring manual configuration, edit sample reports to reflect your preferred settings and use them as your default templates, or copy sample reports to use as the foundation for additional report iterations.
NOTE Sample reports can be renamed, edited, or deleted by any user with permission to edit reports.
Report format icons
In any list of existing reports, one of the following icons is displayed for each report:
| Field | Description |
|---|---|
|
|
This report will be generated as a PDF file when manually run, and it is not scheduled to run automatically on a recurring basis. |
|
|
This report will be generated as a CSV file when manually run, and it is not scheduled to run automatically on a recurring basis. |
|
|
This report is scheduled to run automatically on a recurring basis. To determine whether the report will be generated as a PDF file or CSV file when either manually or automatically run, hover over the icon to view the tooltip text that indicates the file type. |
Below is a list of common items we report on, and how those values are calculated.
| Field | Calculation |
|---|---|
| CPU Usage | if (cpuUsage.HasValue)
NOTE This score is calculated using the latest CPU usage data available at the time of calculation. |
| Memory Usage |
NOTE This score is calculated using the latest memory usage data available at the time of calculation. |
| Driver Space | es.SystemDriveUsage = 100 - free.Value;
|
| Patching |
NOTE If updatesScoreCount > 0, the total score is calculated by the formula (for each section): Patching Score = total score / total count. |
How to...
- From the left navigation menu, navigate to Reporting > Templates.
- Select a template (type of report) from the list on the left side of the page.
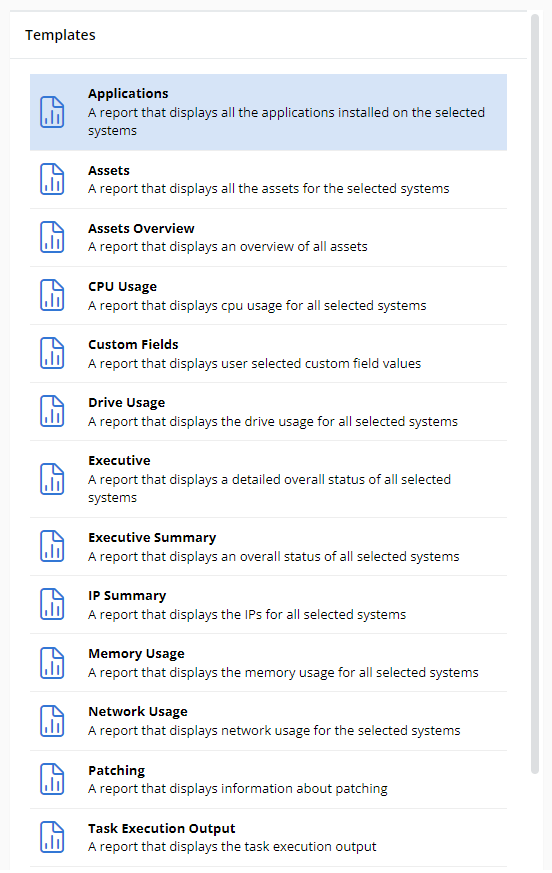
- In the upper-right corner of the page, click Create Report.

- Configure the report settings:
- When ready, click Save Report.
| Field | Description |
|---|---|
| Name | Enter a name for this report. By default, the name is prepopulated as the report template name. |
| Description | Optionally, enter a description for this report. |
| Template Name | Displays the name of the selected report template. |
| Report Format | From the drop-down menu, select the file format in which this report will be generated: PDF or CSV. Refer to Report format icons. |
| Current Scope | From the drop-down menu, select the scope of devices for which this report will reflect data. |
| Enable Scheduling | To schedule this report to run automatically on a recurring basis, select the check box. In the Edit Schedule dialog box that opens, configure how often and when this report will run, and click Save. The schedule summary is displayed and can be edited any time by opening the editor and clicking Edit Schedule. |
| Run as Team | Displayed only if a schedule is enabled. Select a team to own this report. Generated reports will be made available to those team members. Administrators can view and manage all reports. Refer to Managing teams and users. |
| Send a notification when the report is generated | Select the check box to receive an in-application notification whenever this report is generated. |
| Send the report via email when generated | Select the check box to send an email to configured recipients whenever this report is generated. |
| List of Emails | Displayed only if the Send the report via email when generated check box is selected. Enter the email addresses, separated by spaces, of those who should receive an email whenever this report is generated. |
The following reports contain additional settings:
| Template(s) | Field | Description |
|---|---|---|
| Assets |
Include the following custom fields values | Select the check boxes of the custom field data to include in this report. |
| CPU Usage Drive Usage Memory Usage Network Usage Patching VSA X Antivirus |
How many days should we include data for | Enter the number of days in the past the data should reflect when this report is generated. |
| Custom Fields | Select the custom fields to include | Select the check boxes of the custom field data to include in this report. Optionally, select the Include systems with no custom fields defined check box to reflect data for such devices in this report. |
| Executive Executive Summary VSA X Antivirus |
Data inclusion check boxes | Select or clear the check boxes to include or omit specific data points from this report. |
| Task Execution Output | Current Scope | Select a task for which to reflect data in this report. Refer to Tasks. |
The report will appear in the list of reports for the selected template. Refer to Lists of configured reports. The report will run according to its configured schedule or when run manually. Refer to Run a report.
- From the left navigation menu, navigate to Reporting > Templates.
- Select a template (type of report) from the list.
- In the list of reports of that type on the right side of the page, hover over a report and click the Edit icon
 in the Actions column.
in the Actions column. - For descriptions of each available field, refer to Configure the report settings.
- Click Save Report.
- From the left navigation menu, navigate to Reporting > Templates.
- Select a template (type of report) from the list.
- In the list of reports of that type on the right side of the page, hover over a report and click the Edit as a copy icon
 in the Actions column.
in the Actions column.
An exact copy of the report will be created, and the editor automatically opens for you to change settings as desired in the copy. Refer to Edit a report.
- From the left navigation menu, navigate to Reporting > Templates.
- Select a template (type of report) from the list.
- In the list of reports of that type on the right side of the page, hover over a report and click the Run icon
 in the Actions column.
in the Actions column.
The report will run immediately, outside of any configured schedule, and will appear in the lists of generated reports. Refer to Lists of generated reports.
- From the left navigation menu, navigate to Reporting > Templates.
- Select a template (type of report) from the list.
- In the list of reports of that type on the right side of the page, select the report you want to view generated results for.
- In the Generated Reports tab (selected by default), select the generated report you want to view.
NOTE As a shortcut, if a report recently ran, you can quickly access it by navigating to Reporting > Recents and selecting it from the list. If using this page, you can skip the remaining steps and proceed to Generated report tabs and actions.
Generated report tabs and actions
The Details tab displays a summary of the report settings and the following options, depending on the report format:
| Action | Report format | Details |
|---|---|---|
| Download |
CSV only |
Refer to Download a generated report. |
| View |
PDF only |
Opens the PDF directly within the web application. |
|
Either format |
Refer to Send a generated report via email. |
|
| Delete |
Either format |
Refer to Deleting a generated report. |
A View tab is also available if the report ran as a PDF. You can click the tab to view the PDF directly within the web application.
Downloading a generated report downloads the report file directly to your device. The download button and icon are available only for reports generated as CSV files. You can download the CSV file in the following ways:
- The Download button in the Generated Reports tab. Refer to Download in Generated report tabs and actions.
- The Download icon
 in a list of generated reports. Refer to Generated report actions in Lists of generated reports.
in a list of generated reports. Refer to Generated report actions in Lists of generated reports.
To download the file of a report generated as a PDF, you can click the download icon available in the PDF viewer embedded in the web application. Refer to View in View a generated report.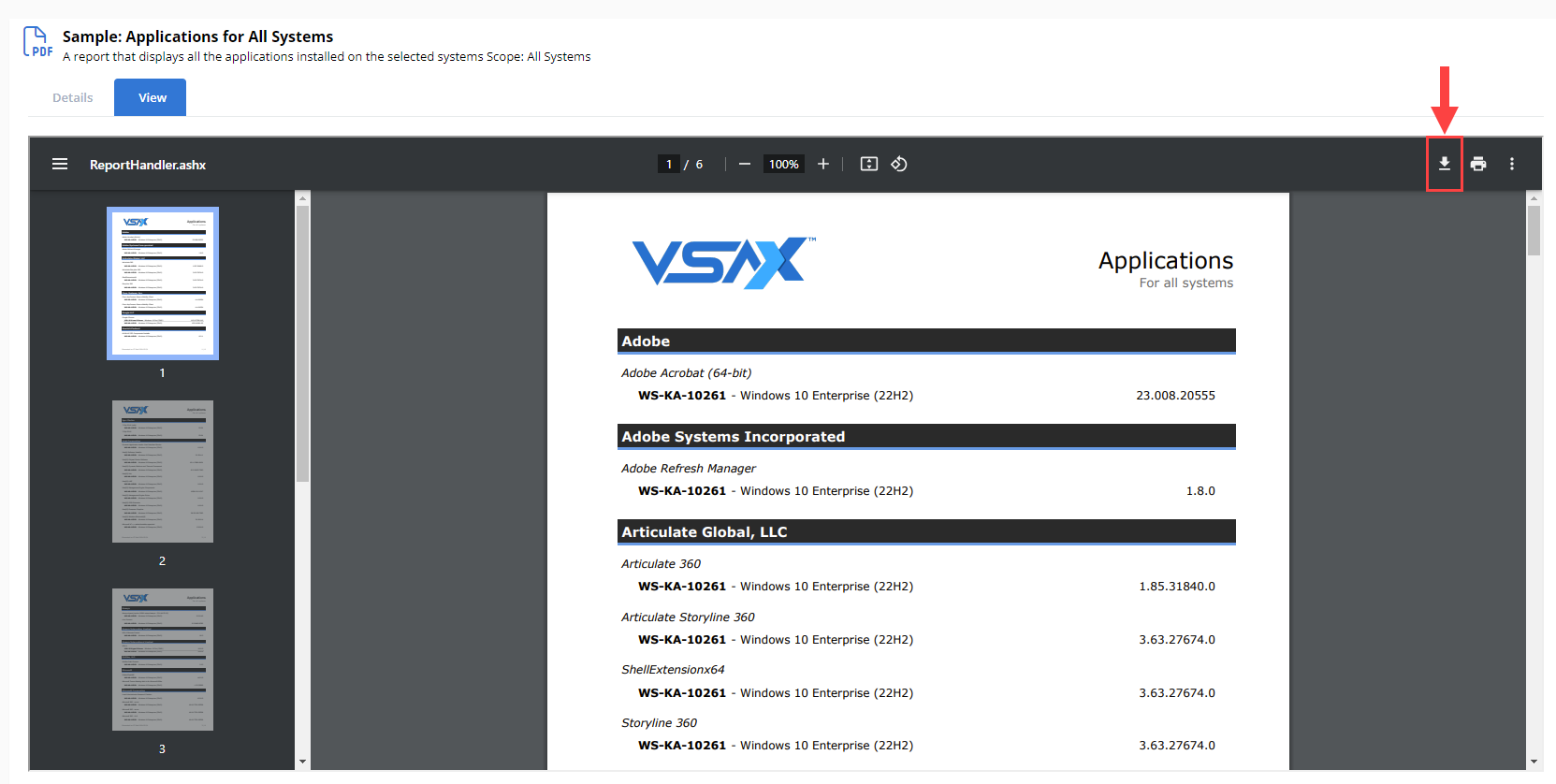
Within the report editor, you can configure a report to be emailed to configured recipients each time it is generated. Refer to Send the report via email when generated and List of Emails in Configure the report settings.
You can also send a generated report to any recipient at any time in the following ways:
- The Email button in the Generated Reports tab. Refer to Download in Generated report tabs and actions.
- The Email icon
 in a list of generated reports. Refer to Generated report actions in Lists of generated reports.
in a list of generated reports. Refer to Generated report actions in Lists of generated reports.
In the dialog box that appears, enter an email address and click Send.
NOTE Email account settings will need to be configured for report emailing to work without errors. Refer to Email Server Settings.
Deleting a report
- From the left navigation menu, navigate to Reporting > Templates.
- Select a template (type of report) from the list.
- In the list of reports of that type on the right side of the page, hover over a report and click the Delete icon
 in the Actions column.
in the Actions column. - In the confirmation dialog box, click Delete to execute the action or Cancel to close out of the dialog box.

IMPORTANT This action is irreversible. All corresponding generated reports will also be deleted. If the report was configured to run on a schedule, it will no longer run.
Deleting a generated report
You can delete a generated report in the following ways:
- The Delete button in the Generated Reports tab. Refer to Delete in Generated report tabs and actions.
- The Delete icon
 in a list of generated reports. Refer to Generated report actions in Lists of generated reports.
in a list of generated reports. Refer to Generated report actions in Lists of generated reports.
In the confirmation dialog box, click Delete to execute the action or Cancel to close out of the dialog box. 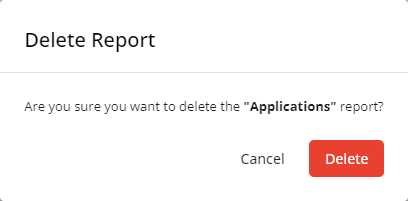
IMPORTANT The report details will be permanently deleted from the web application. Depending on the report format, the CSV file available for download or the embedded PDF file will be permanently deleted from the web application.