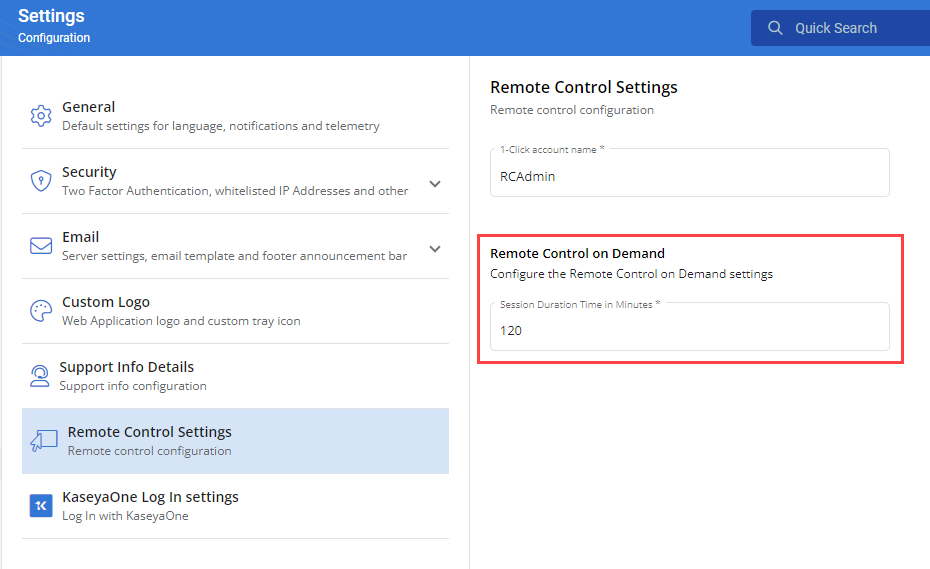Remote Control on Demand
NAVIGATION Header > RCoD Sessions
PERMISSIONS Remote Control > Allow Remote Control on Demand
Remote Control on Demand (RCoD) enables VSA 10 technicians to gain temporary remote desktop access to a computer without an agent installed, even if the user does not have Administrator-level permissions.
Remote Control on Demand session details are recorded in the Remote Control category of the Audit Log. Refer to Audit Log.
How it works
- The VSA 10 technician creates a session, which generates a unique session URL to be shared with the end user.
- The end user downloads an executable file, which they can use to start the session.
- The technician can now connect to the session and share the desktop as well as chat to the end user.
Prerequisites
This feature supports the following operating systems on the technician’s computer and the target machine:
- Windows 10
- Windows 11
- Windows Server 2022
The technician’s computer must have the Remote Desktop Client application installed. Installers for supported devices are available via Onboarding > Downloads in VSA 10.
NOTE When the Remote Control Client is used for the first time (whether RCoD or standard Remote Control), the client will automatically detect an available update. A message will appear stating that a new update is available and the update process has begun. The app will then update automatically, and the session will continue without interruption.
How to...
From the time a Remote Control session is established (both the end user and technician have connected), the default maximum duration for the session is 120 minutes.
You can change the maximum session duration time as follows:
Complete the following steps to create a Remote Control session to share with an end user:
- In the top navigation bar, click the RCoD Sessions icon.
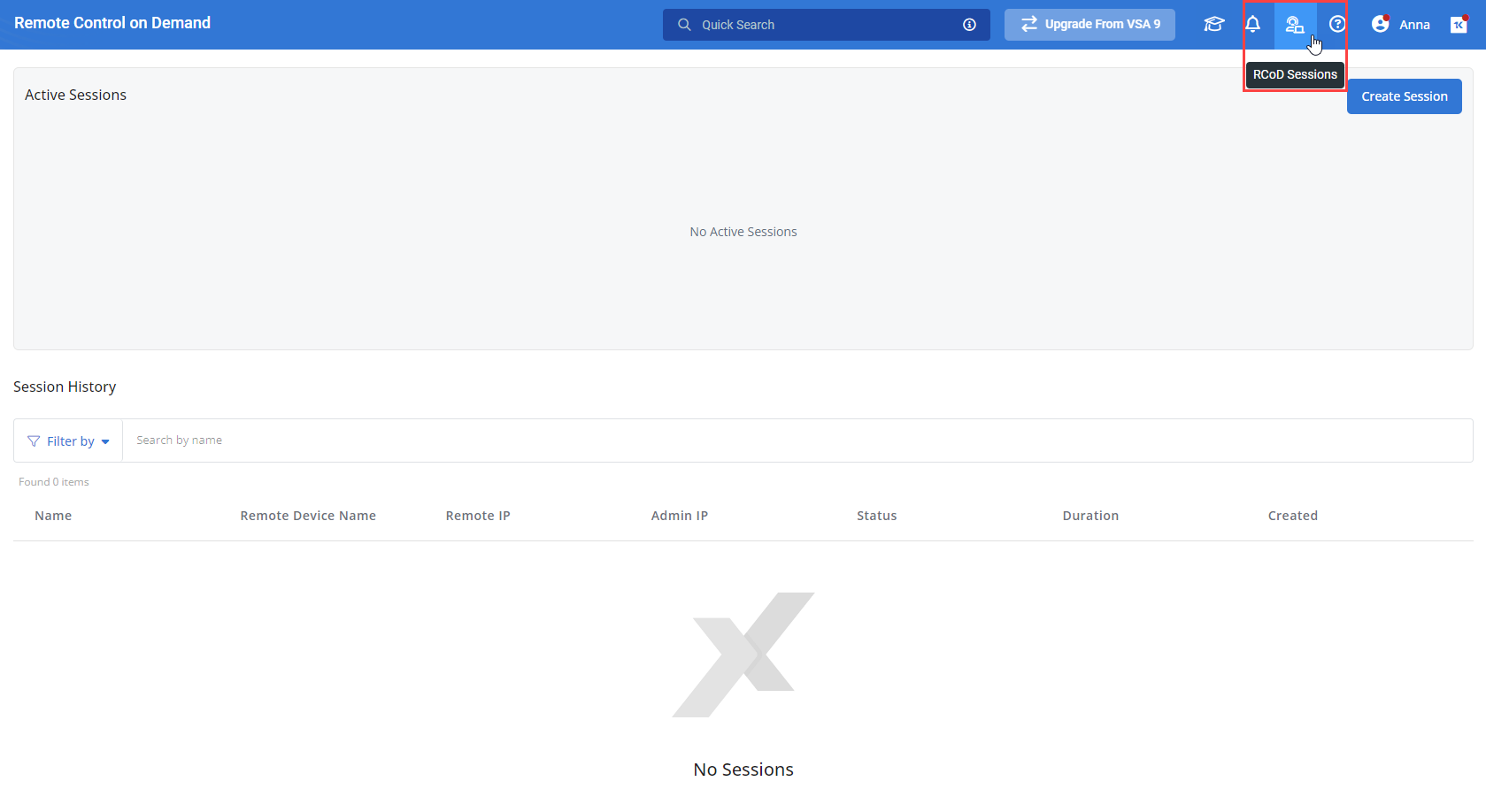
- In the upper-right corner of the page, click Create Session.
- Enter a name for the session. Optionally, enter an email address to send the unique session link to.
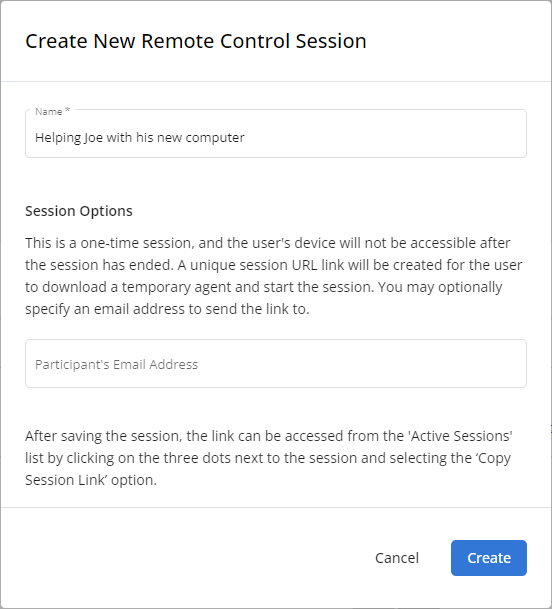
- Click Create.
Sharing, resharing, or revoking the created session
Once the session is created, you can use the session menu ![]() to share the session link with the participant (or reshare the link, if already shared in step 3).
to share the session link with the participant (or reshare the link, if already shared in step 3). 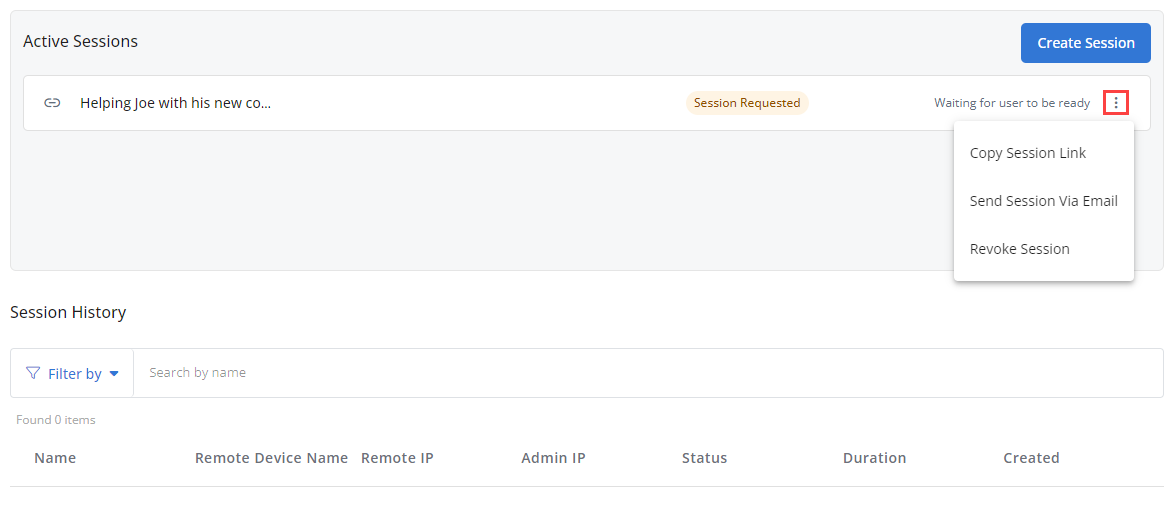
Click Copy Session Link to copy the URL to the clipboard of your local device so you can share it manually, or click Send Session Via Email and enter an email address for VSA 10 to automatically send the link to.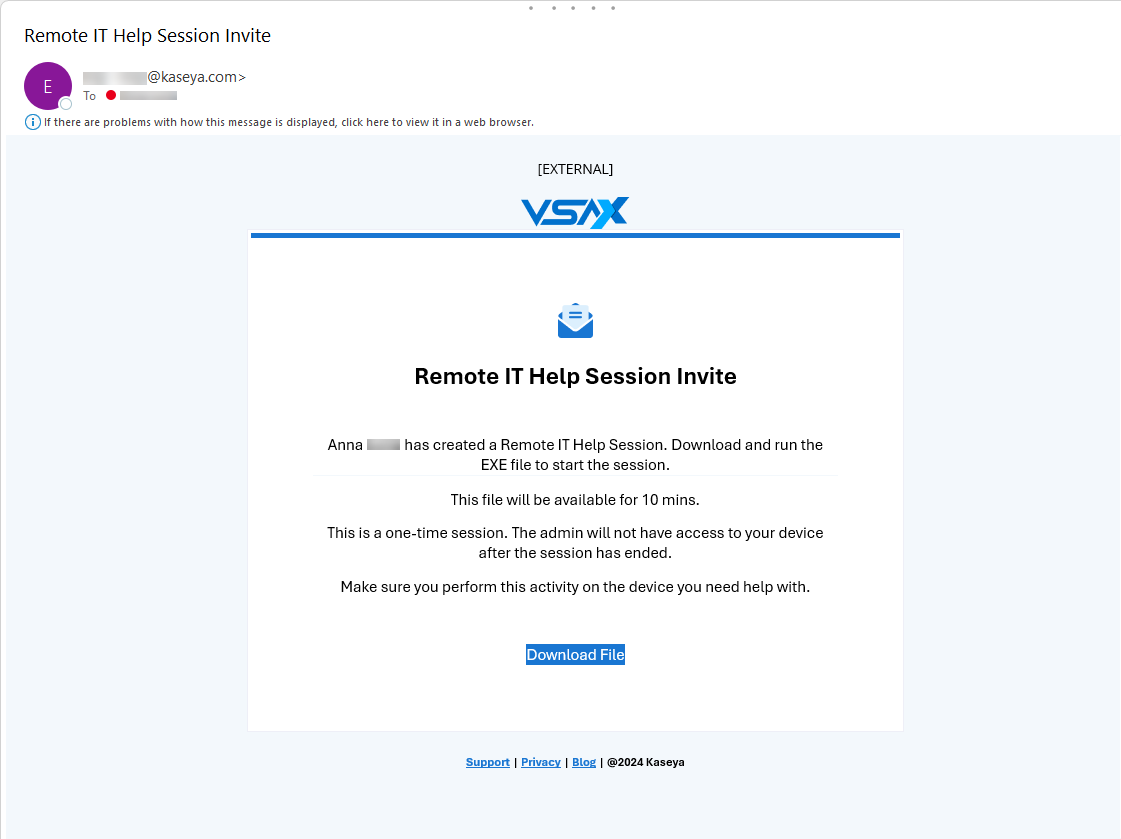
NOTE You can revoke a created session before it is started by selecting Revoke Session from the session menu ![]() .
.
IMPORTANT If not started, the requested session expires after 10 minutes.
The end user on the target machine should enter the URL from the shared session link in their web browser (or click the link in their email to open the web page automatically). They will be prompted to download an executable file, which will be active for 10 minutes, to the default download location on their computer.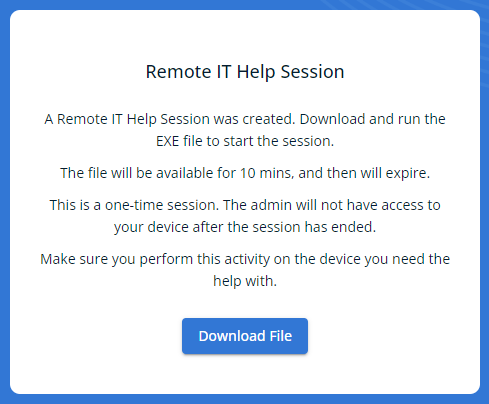
Upon execution of the file, the end user will be prompted to start the session with User access or with Elevated Privileges access for the technician.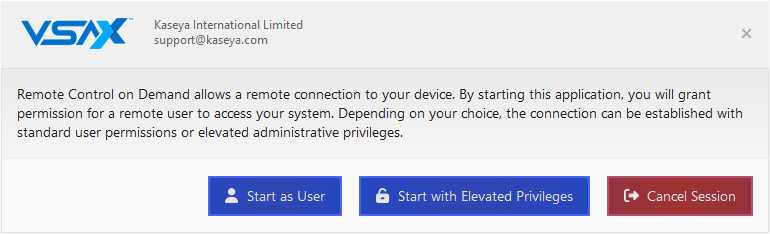
NOTE Elevated privileges are not required but will allow the technician to use more Remote Control features (Ctrl+Alt+Delete, Block Input, Blackout screen & block input). If the user is not already logged in with an Administrator account, they will need to enter credentials to start with elevated privileges.
The RCoD agent is now started, and its status is visible from a system tray icon.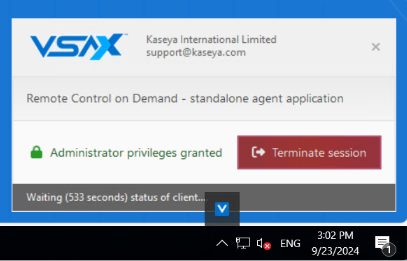
Once the end user has started a session, the technician can click Connect in VSA 10.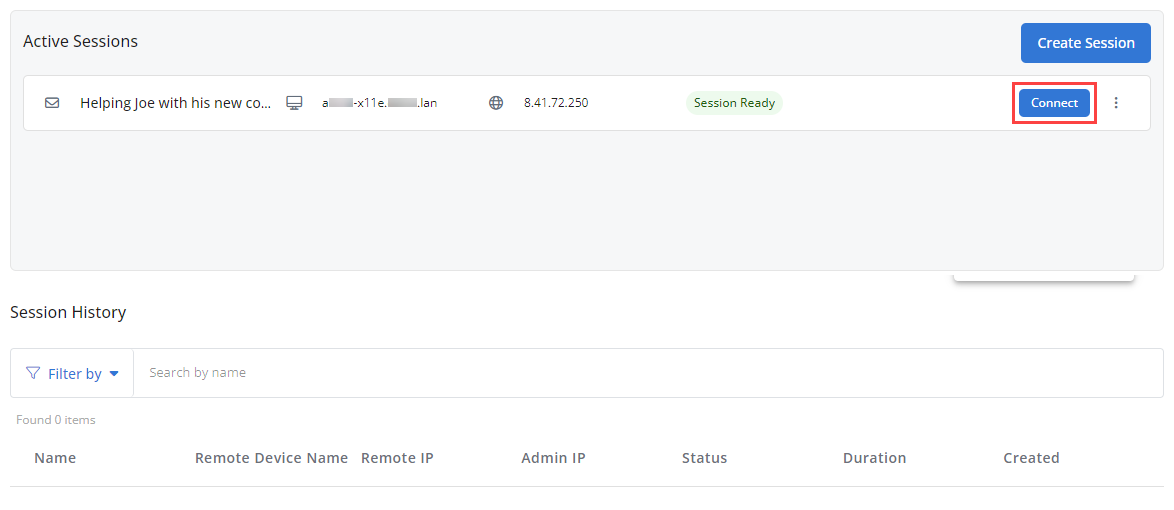
This will launch the Remote Desktop Client application and establish the session. Refer to Remote Control.
The following events will end a currently connected session:
- The technician closes the session window.
- The end user terminates the session using the system tray application.
- The end user logs out.
- Network connectivity is lost.
- The maximum duration is exceeded. Refer to Set a maximum session duration in minutes.
Session History list
A list of created sessions from the last seven days is displayed in the Session History section of the Remote Control on Demand page.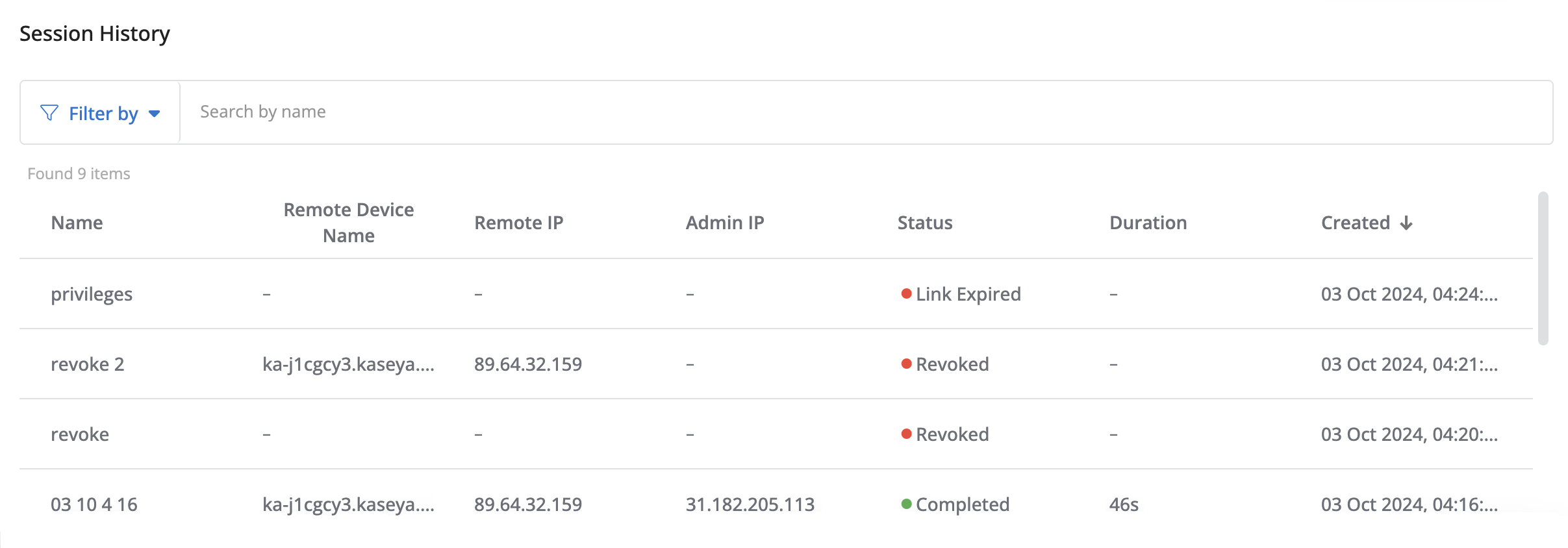
Each session will display one of the following statuses:
- Completed: The session was connected and ended.
- Failed: An error occurred that caused the session to fail.
- Link Expired: The session link expired before it could be used to start the session.
- Revoked: The session was revoked and never started.