Remote Control
NAVIGATION Modules > Devices > Device List > select a device > Manage > Remote Control
PERMISSIONS Remote Control > Use IT Glue Passwords
PERMISSIONS Remote Control > Allow 1-Click access
Remote Control enables you to connect to any monitored macOS devices without locally logged-in users, and to all your monitored Windows devices. Remote Control allows you to control any console or remote session. This article describes the process to do so.
BEFORE YOU BEGIN For this feature to be available, the managed device must be powered on and checking in to your VSA 10 platform.
NOTE Devices hosted on Azure Cloud may experience issues with the remote control tools; this is currently not a supported environment.
Overview
VSA 10 supports two different methods by which you can connect to a target device. Console sessions allow you to take control of the computer as if you were sitting in front of it. Remote Desktop sessions permit you to collaborate with users currently active on the machine. While connected to the remote device, you can also transfer files to and from it.
Remote Control on Demand
Remote Control on Demand (RCoD) enables VSA 10 technicians to gain temporary remote desktop access to a computer without an agent installed, even if the user does not have Administrator-level permissions.
For full details on how technicians and end users can leverage RCoD, refer to Remote Control on Demand.
Prerequisites
Before you can remotely control an endpoint, both the managed device and the computer you'll be using to control it must meet the following requirements:
- On your local computer: You'll need to download and install the Remote Desktop Client application on the computer you'll be using for your remote control sessions. Installers for supported devices are available via Onboarding > Downloads in VSA 10.
- On the managed device: The device to which you're connecting must have remote control enabled. Refer to the Enable Remote Control on a managed device section of this article for further details.
NOTE When the Remote Control Client is used for the first time (whether RCoD or standard Remote Control), the client will automatically detect an available update. A message will appear stating that a new update is available and the update process has begun. The app will then update automatically, and the session will continue without interruption.
NOTE Remote Desktop does not support the remote takeover of headless devices (physical devices with no attached monitor) unless the device has an active virtual monitor. In these cases, third-party video adapters or other software typically can be used to generate a virtual display, however devices that are truly headless (no GPU, no display driver, no desktop context) will not be able to accept control via Remote Desktop.
How to...
You can enable remote access to a device at the agent or policy level. Policy settings will always take precedence over individual agent settings and are more convenient, as you can apply them to multiple machines at once.
To learn how to permit VSA 10 remote control access to an endpoint, choose a workflow to continue.
- Create a Remote Desktop Device Configuration profile with Enable Remote Desktop selected.
- From the left navigation menu in VSA 10, navigate to Configuration > Policies.
- Select or create a Device Management policy and assign the Remote Desktop profile you created to that policy.
- Target that policy against all applicable devices.
- Proceed to the Remote Control section of this article to continue.
- On the device you'd like to control, launch the VSA X Manager application.
- Navigate to System > Remote Control.
- Select the Enable Remote Control option.
- In the Remote Control Settings section, configure the actions that the VSA agent should take upon receiving a remote control request.
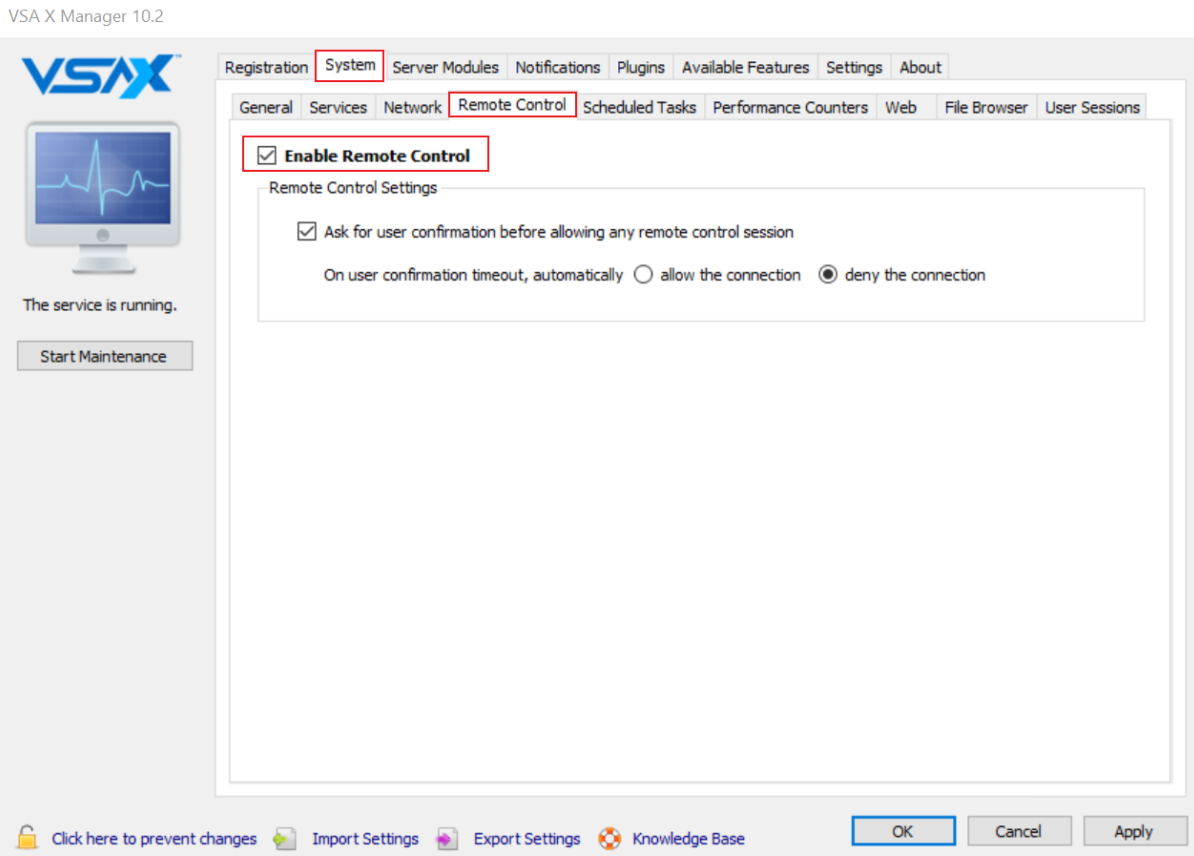
- Click Apply.
- Proceed to the Remote Control section of this article to continue.
Establishing the connection
You can launch a remote control session for a managed device from the Device List page. To do so, perform the following steps.
- From the left navigation menu in VSA 10, navigate to Devices > Device List.
- You'll see a list of all of your managed endpoints, grouped by organization.
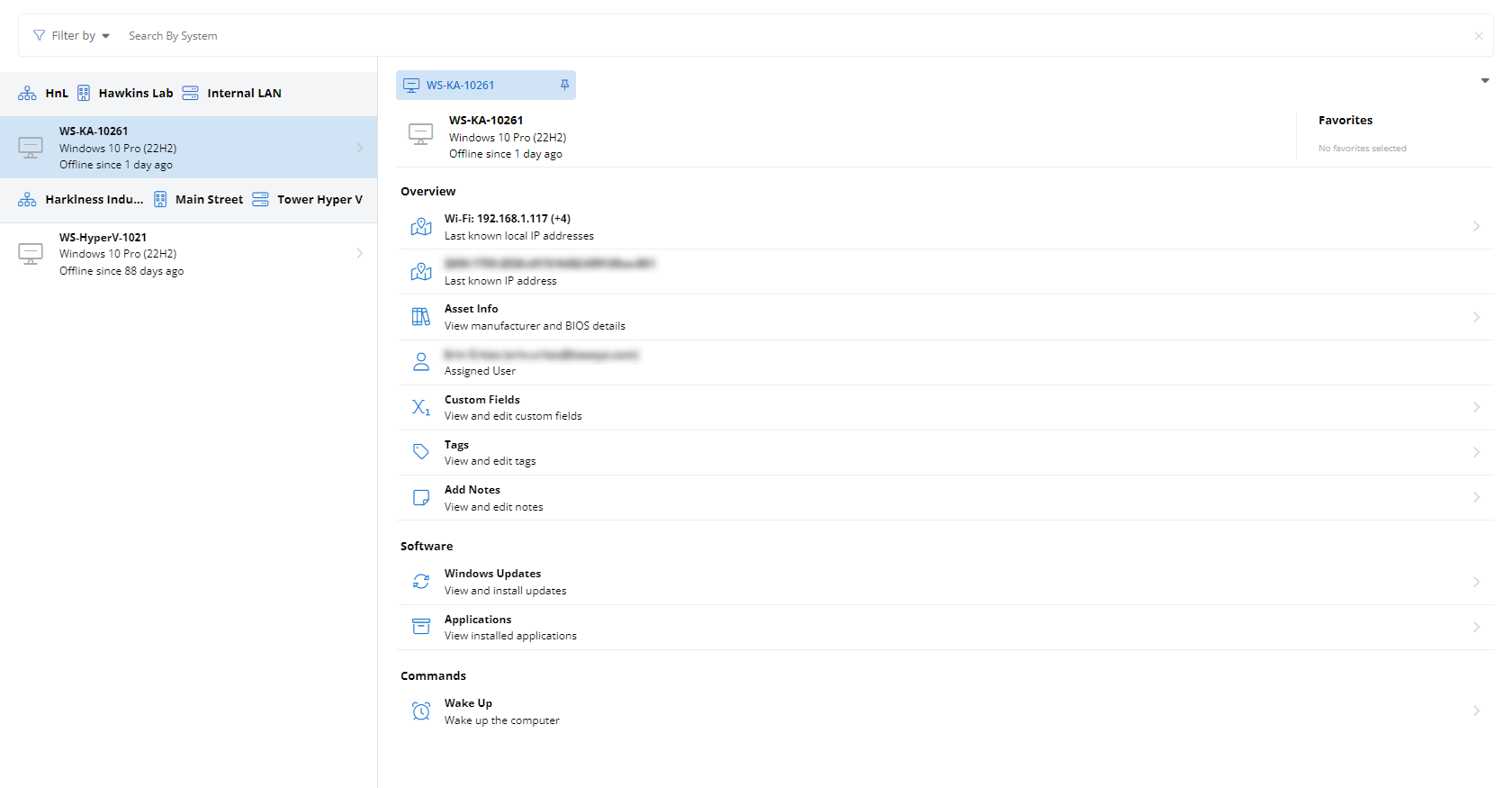
- Enter a partial or whole device name in the search bar at the top of the page. As you type, you'll notice the list of devices begins to filter to only those endpoints with attributes matching your search criteria. You can apply additional criteria to your search by selecting options from the Filter by list.
- Click any search result to populate the endpoint's extended details and management options in the device details pane.
- Scroll down to the Manage section and click the Remote Control option.
- The device details pane will pivot to the Remote Control launchpad for the selected device. Select the connection method you'd like to use. Refer to Remote Control connection options for definitions.
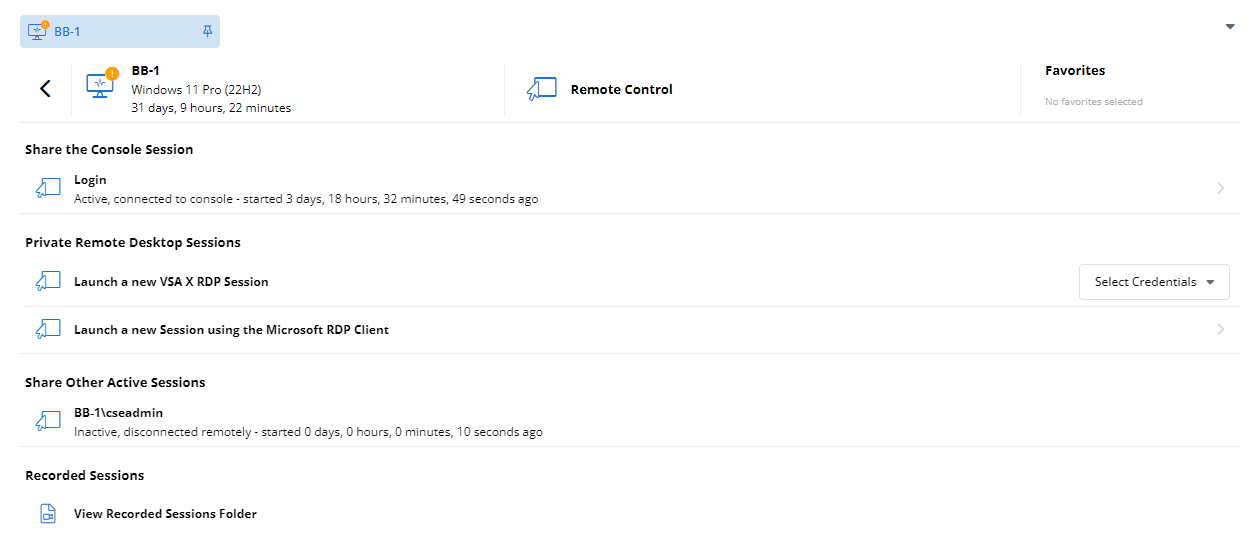
Remote Control connection options
You can use the following connection methods to reach a managed device via Remote Control.
NOTE Availability of connection options may vary depending on your VSA 10 permissions and current remote activity on the target endpoint.
IMPORTANT If you do not receive any prompts from your browser or remote control window does not appear after selecting a connection method, ensure that both the managed device and your local computer meet the requirements described in the Prerequisites section of this article.
- VSA 10 will launch the remote control session and connect to the managed device via the selected method.
- If you connected to the endpoint via a VSA X protocol, a remote control window will open on your computer, providing access to management tools and a condensed view of the target device's desktop. Refer to Remote session tools.
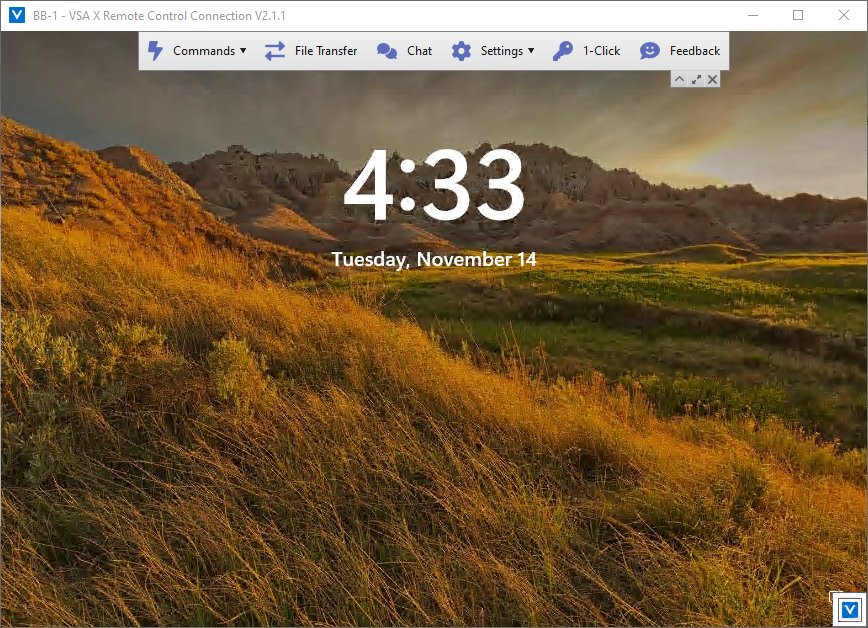
- If you connected via Microsoft RDP, you'll have access to the Remote Desktop user experience. Refer to Microsoft's How to use Remote Desktop article.
- If you connected to the endpoint via a VSA X protocol, a remote control window will open on your computer, providing access to management tools and a condensed view of the target device's desktop. Refer to Remote session tools.
Peer-to-peer connection
A direct peer-to-peer (P2P) connection will now be established during remote desktop sessions between Windows machines where network conditions allow it, to reduce latency and improve responsiveness.
After initial relay connectivity is established, P2P connectivity will be attempted automatically using industry standard protocols. If successful, the session will automatically switch from relay to P2P connection mode.
Network requirements for a successful P2P connection:
- On-prem customers should enable UDP port 443 inbound connectivity to the VSA server.
- Endpoints and technician machines require outbound connectivity to the VSA server (on-prem) or Kaseya's cloud infrastructure (cloud customers) on UDP port 443.
- Neither endpoint or technician machine should be behind a firewall with application layer rules blocking P2P traffic.
- Neither endpoint or technician machine should be behind a network device with "symmetric NAT" or "double NAT" configurations.
- Technician machines with firewall rules should be open to all ports as the P2P connection will use temporarily use a random high-numbered port (called an "ephemeral port") as the source port.
NOTE Technicians can view the P2P connection state and performance metrics by enabling Session Health in the Settings menu of the Remote Desktop client, or manually disable P2P connectivity.
Remote session tools
When you connect to a session established via a VSA X protocol, you'll notice a toolbar that appears at the top of the remote control window. This toolbar provides you with quick access to the following session management features:
| Menu | Option | Definition |
| Record Session |
Records any supported Remote Control session if session recordings have been enabled for the device via a Device Configuration: Remote Desktop Profile. Both shared and private sessions are supported. NOTE This feature is available only when using a Windows machine to control a remote Windows agent. NOTE A protection mechanism will ensure that recordings do not result in the total consumption of disk space on the local device. Recordings will not start if less than 10% of free disk space is available on the target agent. If a recording has started, and the target agent available disk space falls below 10%, the recording will immediately stop. |
|
| Commands | Ctrl+Alt+Del | Inject the Windows Ctrl+Alt+Del keyboard command into supported operating systems. |
| Paste as Keystrokes | Injects the current contents of the local clipboard into the remote session as keystrokes. | |
| Input as Keystrokes | Opens a modal on your local machine that enables you to construct a custom string to be sent to the remote session as keystrokes. |
|
| Secure Paste | When clicked, securely pastes the content of a technician's clipboard to the remote device. NOTE This option is disabled by default, refer to Remote Desktop Secure Clipboard. |
|
| Chat | Launches a chat window on your local computer and the remote machine to facilitate communication with other active users.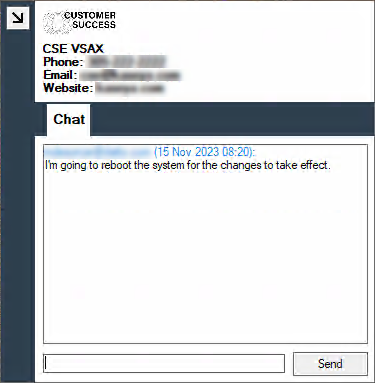 |
|
| Settings | Smart Sizing | Automatically scales the viewport to an optimal resolution for viewing the remote content. |
| Disable Wallpaper | Hides the wallpaper on the target device for the duration of the session. | |
| Input Restrictions | Provides options for blocking the remote user's keyboard and mouse input and blanking the remote display. | |
| Session health | Displays real-time information about the session's round-trip time (RTT). | |
| Use hardware acceleration | Leverage hardware acceleration, if available, to render the content in the remote control window. | |
| Screen options | Enables you to throttle the remote control window's rendering engine between Best quality, Balanced, and Best speed. | |
| Screen Scaling | Provides management options for upscaling the view of the remote computer's desktop in the remote control window. | |
| 1-Click | Injects saved 1-Click credentials into the current session. | |
| Feedback | Opens a feedback survey enabling you to rate the quality of the session connection and provide comments for the VSA product management team. | |
|
|
Collapses the management toolbar. | |
|
|
Expands the viewport to the dimensions of the current display. | |
|
|
Closes the management toolbar. | |
If you are having issues with connecting via Remote Control, or just want to review detailed logs for your own purposes, the process for enabling logging on the source and destination machines will vary based on the OS of both the source and the destination machine. For details on how to enable and gather these, refer to Remote Control log files.



