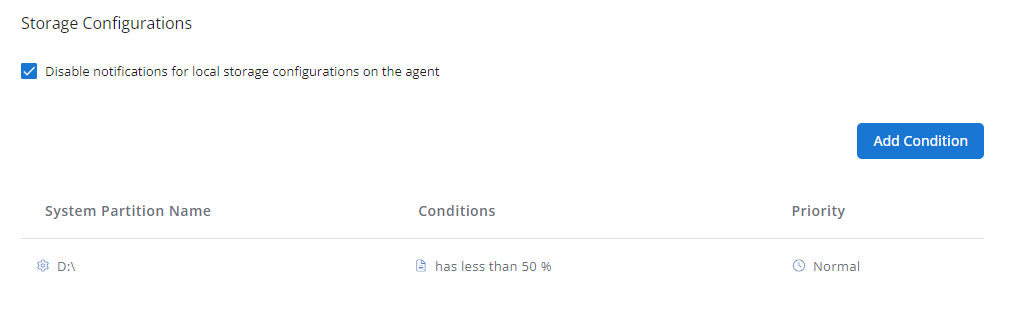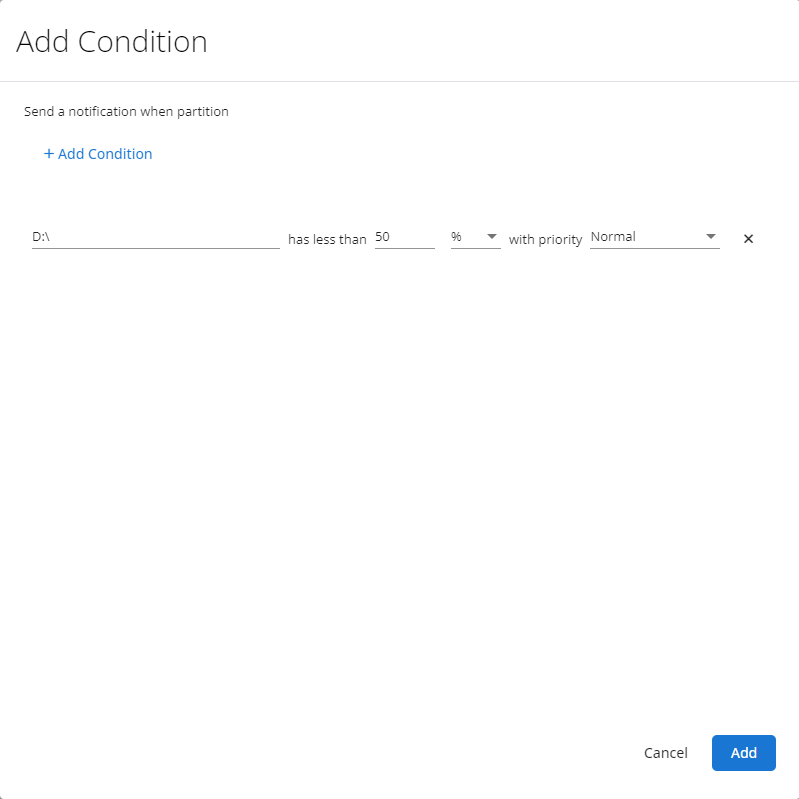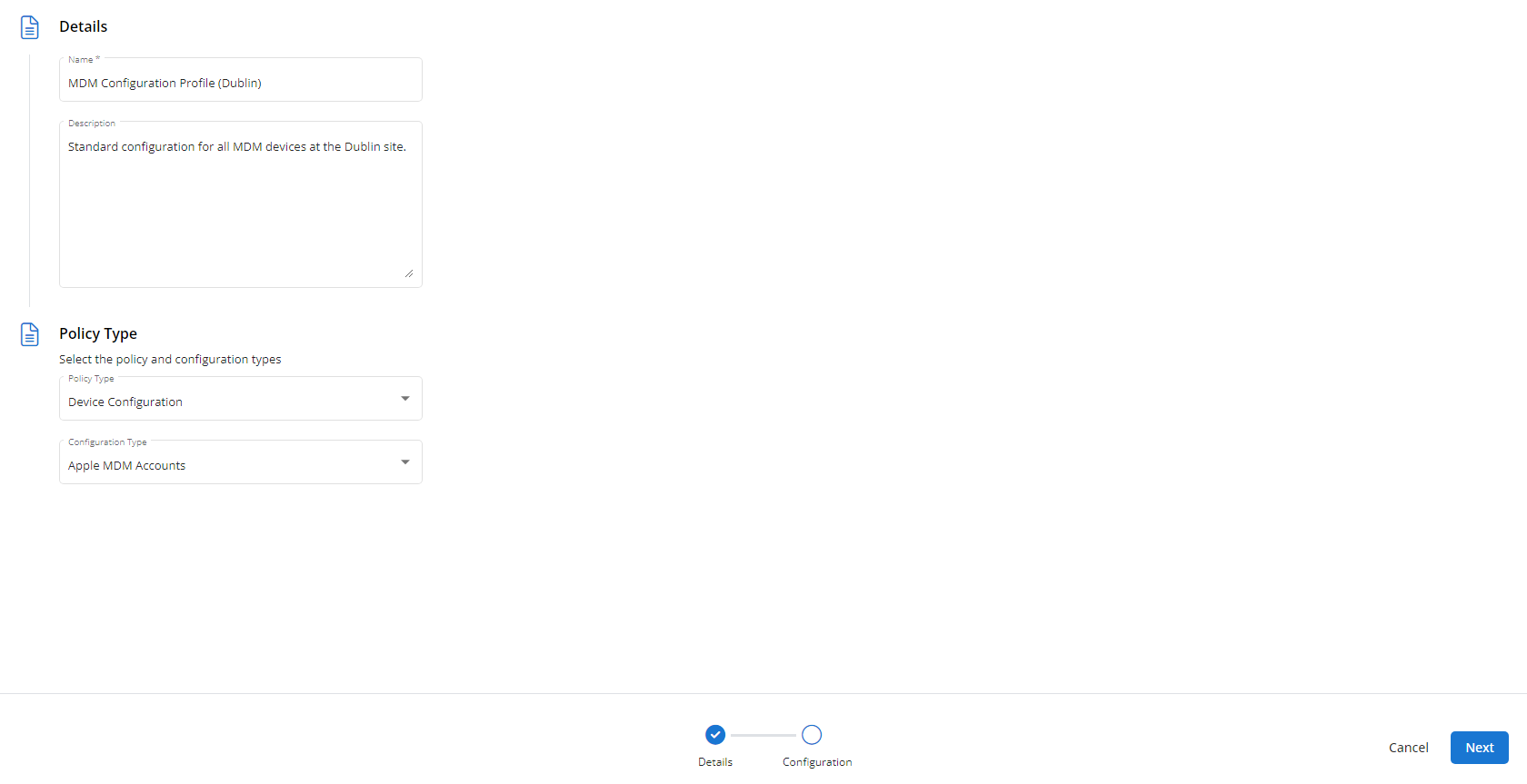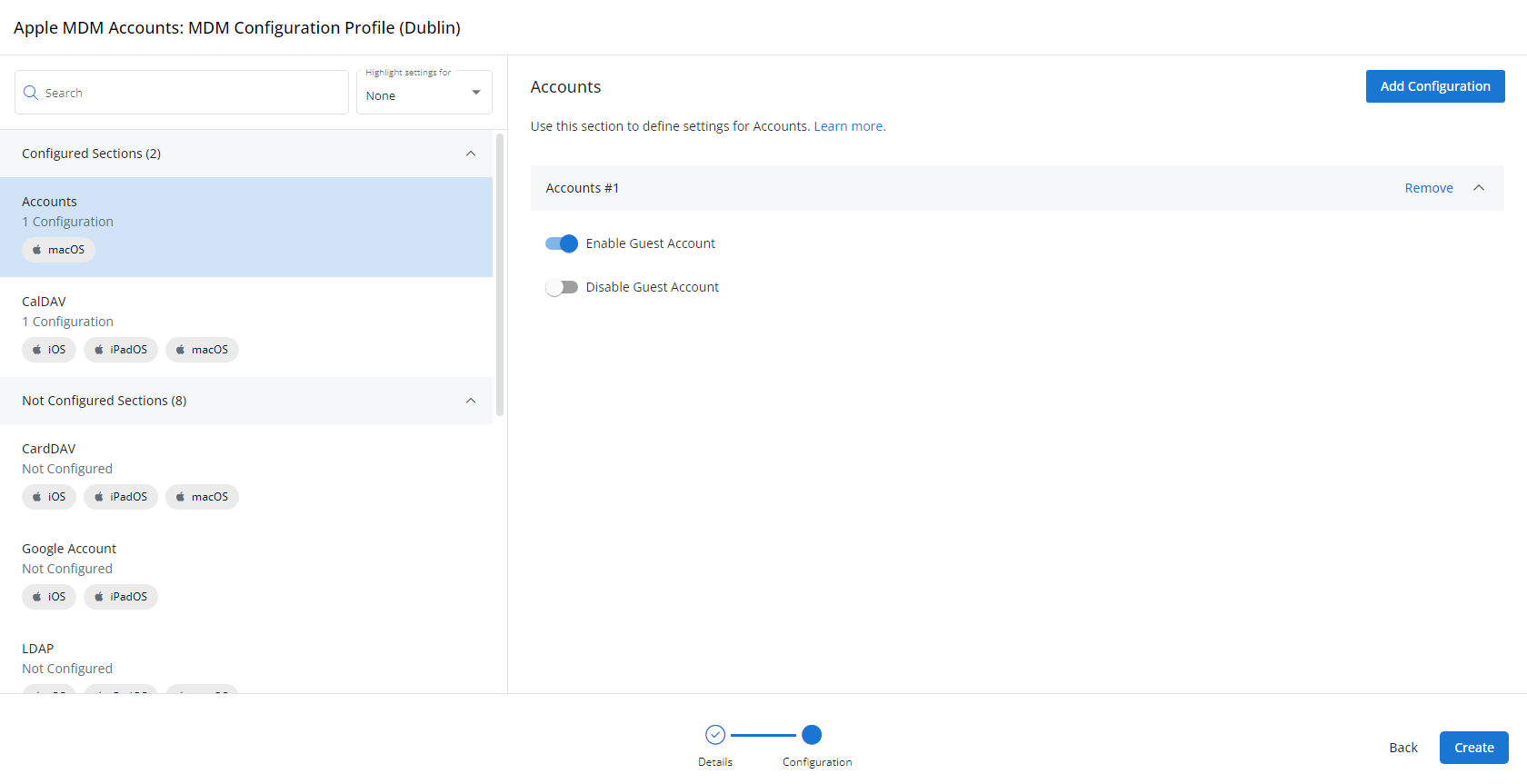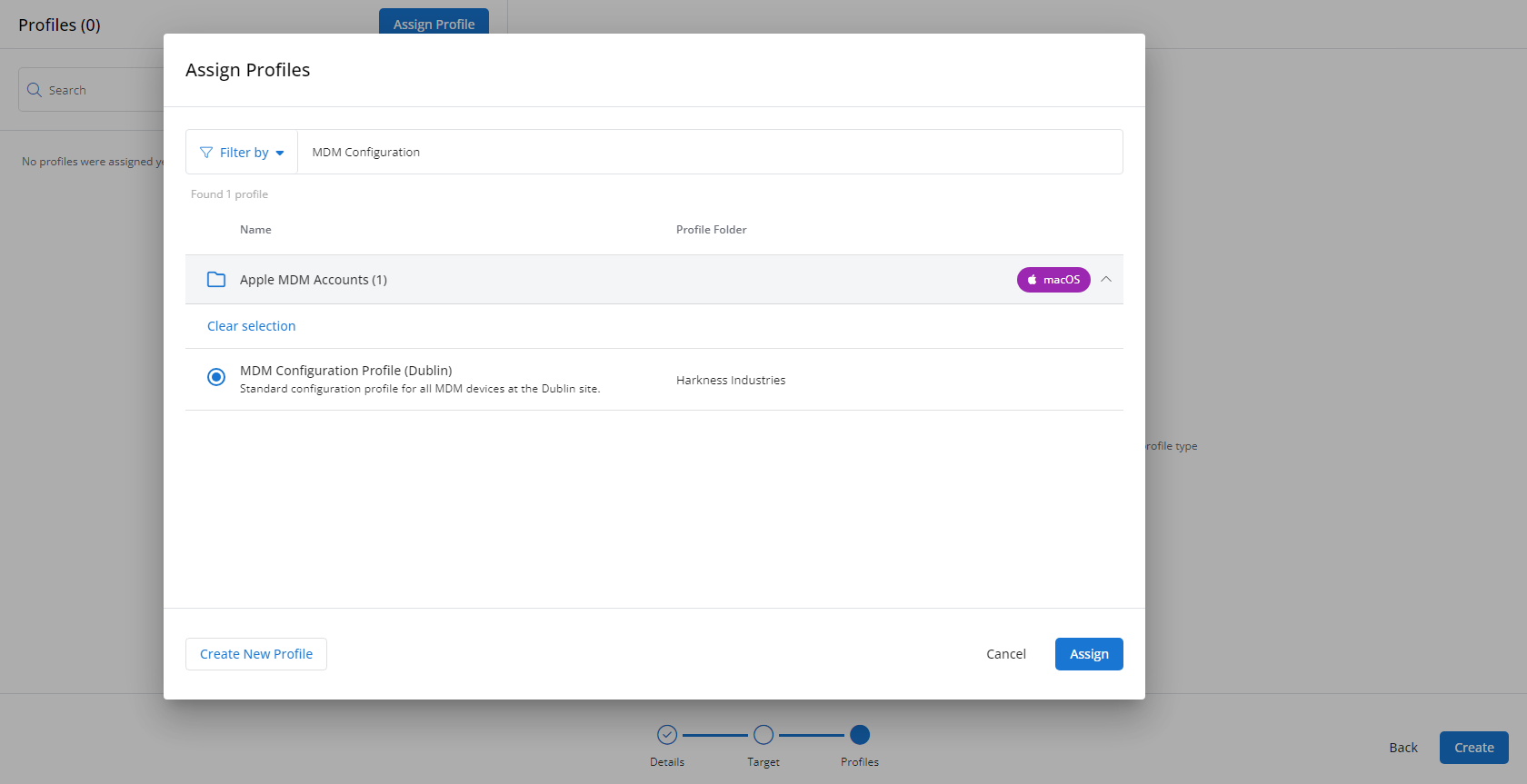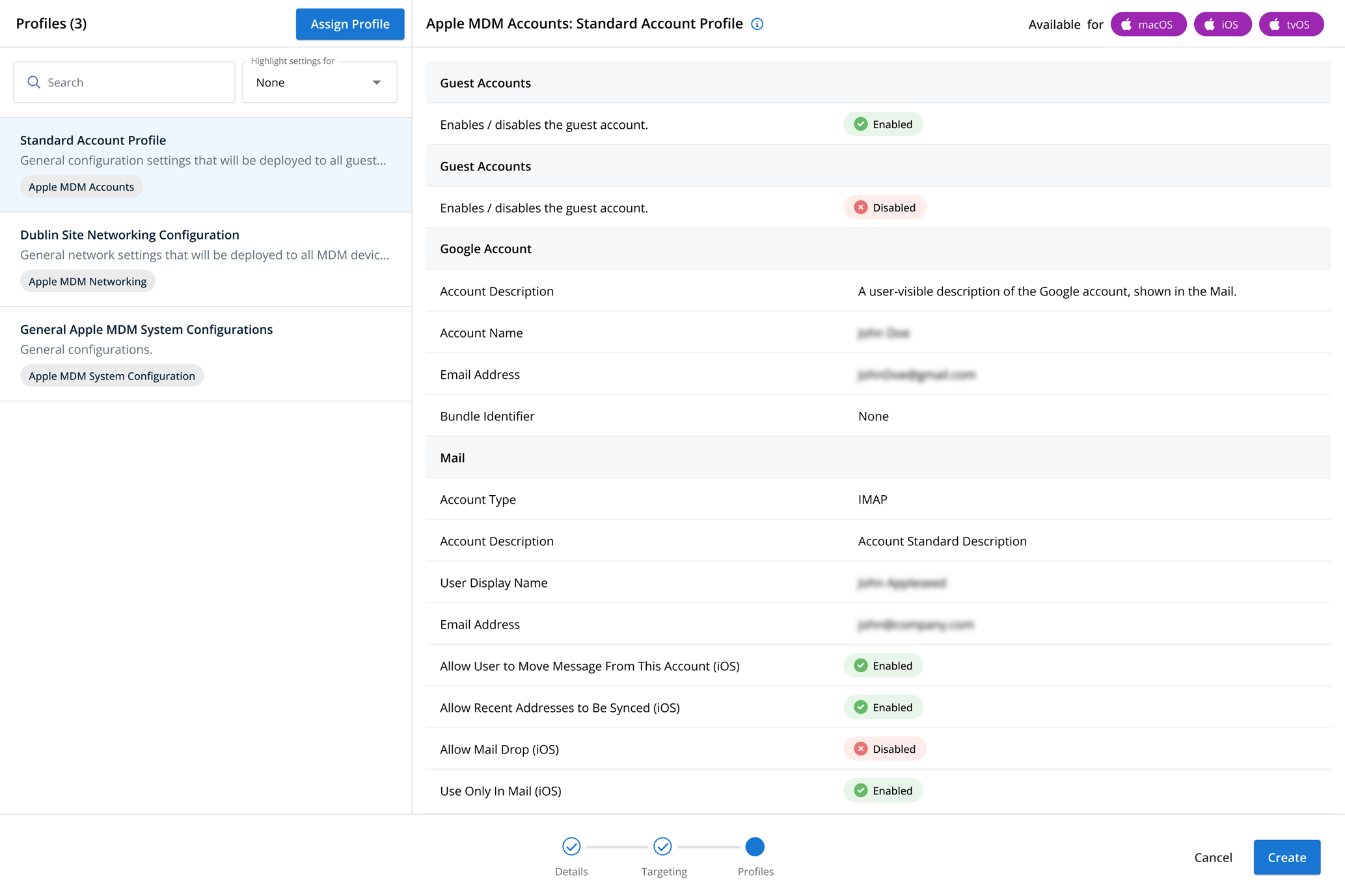Storage profiles
NAVIGATION Administration > Configuration > Profiles > New Profile > Storage (Monitoring) profile type
NAVIGATION Administration > Configuration > Policies
PERMISSIONS Administrator
Using the Storage type of Monitoring profile, you have the ability to alert when one or more drives is low on available storage.
You can define which drives you want to monitor and configure the thresholds for notification.
For a comprehensive overview of how profiles and policies work in VSA 10, refer to Policies overview.
Profile configuration settings
Enabling System Partition allows you to notify when the drive that has the operating system on it is low on available storage. This configuration will find and monitor the system partition wherever it is stored.
You can notify when available storage is below a certain percentage or below a certain amount of free storage in gigabytes. You can choose the priority of notification when storage is outside of the defined threshold.
Enabling System Partition (Excluding System) allows you to notify when any drive partition excluding the system partition is low on available storage. This configuration will find and monitor all drive partitions on a device besides the system partition.
You can notify when available storage is below a certain percentage or below a certain amount of free storage in gigabytes. You can choose the priority of notification when storage is outside of the defined threshold.
Configure Storage Configurations If you want to define specific notification thresholds for different drive partitions.
You can also select the check box for Disable notifications for local storage configurations on the agent if you want to override any device-level storage notification settings. To learn more about setting low disk notifications at the device level, refer to Enabling notifications for low disk drive space
To add a notification for a specific drive partition, click Add Condition and specify the partition name, low storage threshold, and alert priority. Click + Add Condition at the top of the Add Condition pop-up dialog box to add multiple partitions for monitoring, if needed.
When finished, click Add to save the monitor settings to the profile.
How to...
To create a Storage profile, perform the following steps:
- From the left navigation menu in VSA 10, navigate to Configuration > Profiles.
- The Profiles page will load. At the top of the page, click New Profile.
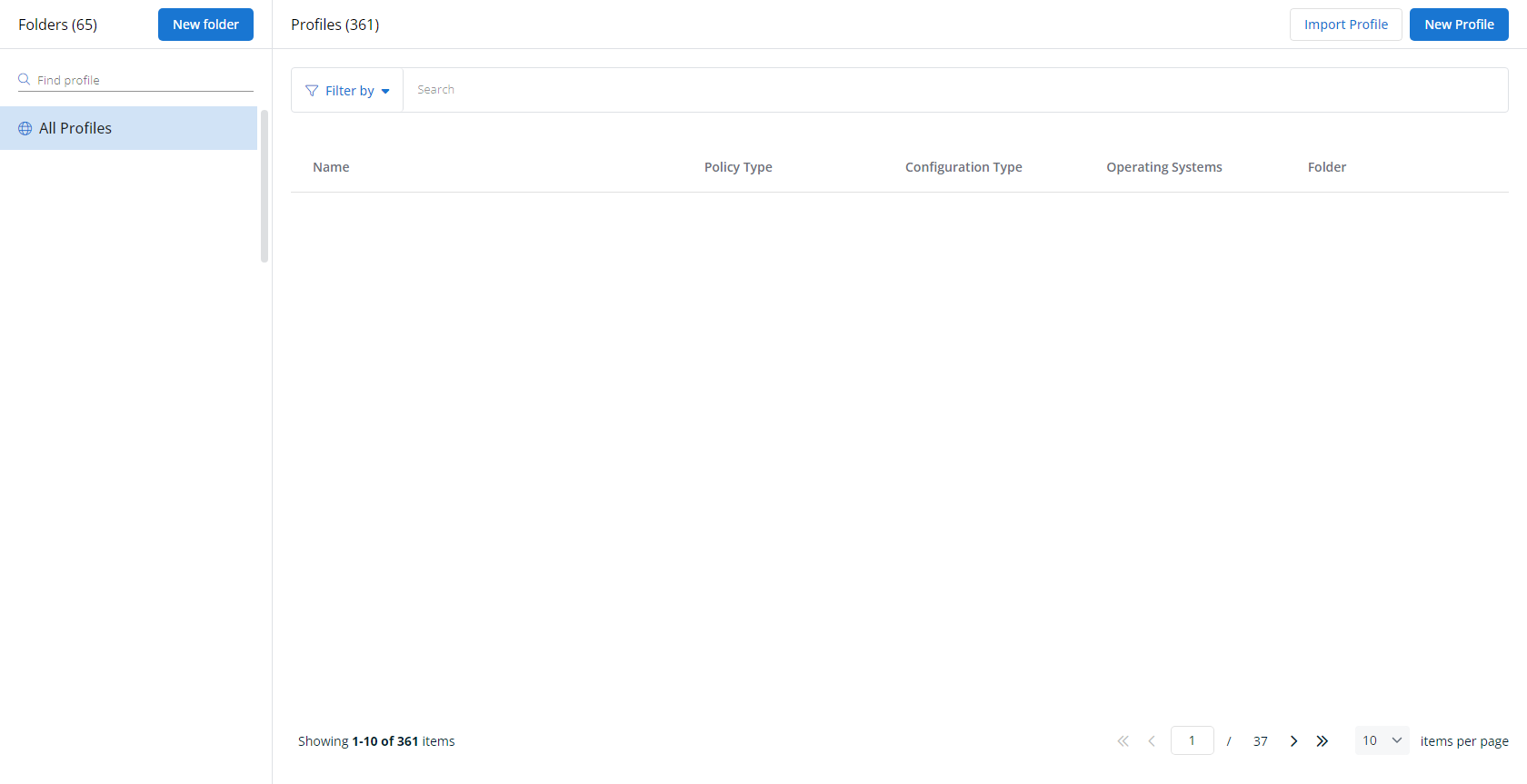
-
The Create New Profile page will load.
- In the Name section, enter a name for the profile.
- Optionally, enter information about the profile in the Description section.
- In the Profile Type section, select Storage underneath Monitoring.
- Optionally, assign relevant tags in the Content Tag section.
- Click Next.
- Customize the profile to your needs. Reference the Profile configuration settings section, if needed.
- When you've finished customizing the profile, click Create.
Next, you'll need to create a policy that defines the devices to which you'd like to automatically apply your configuration. Complete the following steps:
- Navigate to Configuration > Policies. Create a new policy or edit an existing policy.
- Click Assign Profile.
- Locate the profile you'd like to use. Select it by clicking the radio button next to its name.
- Click Assign.
- VSA 10 will begin enforcing the selected profile immediately. You can view it in effect at Configuration > Policies.