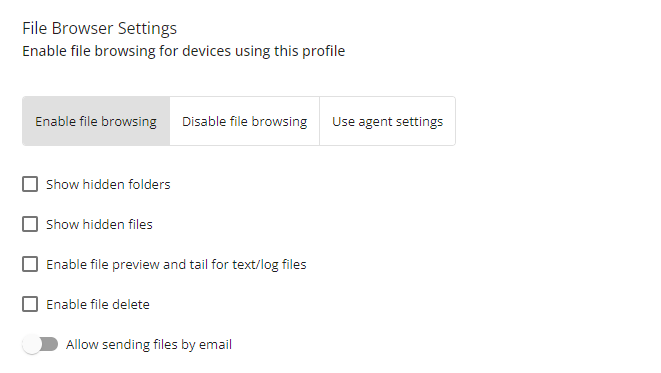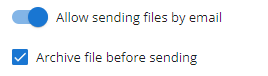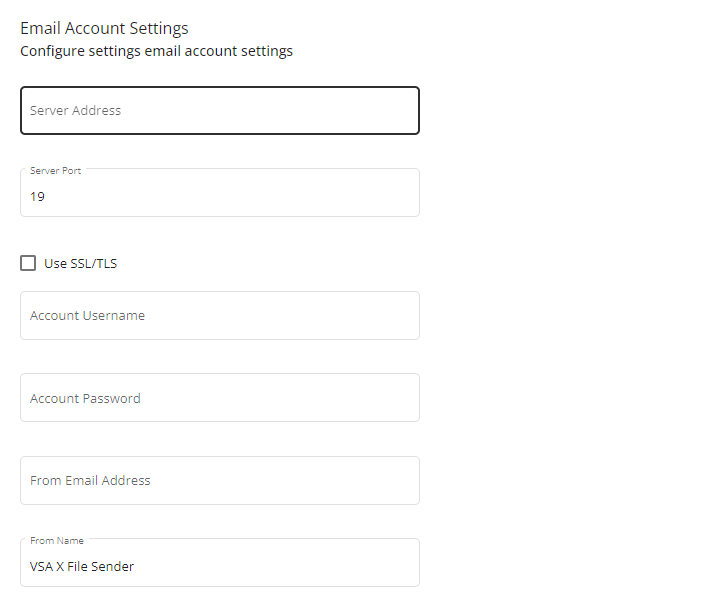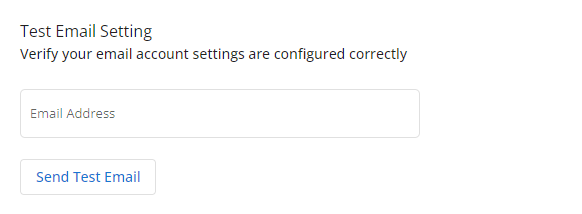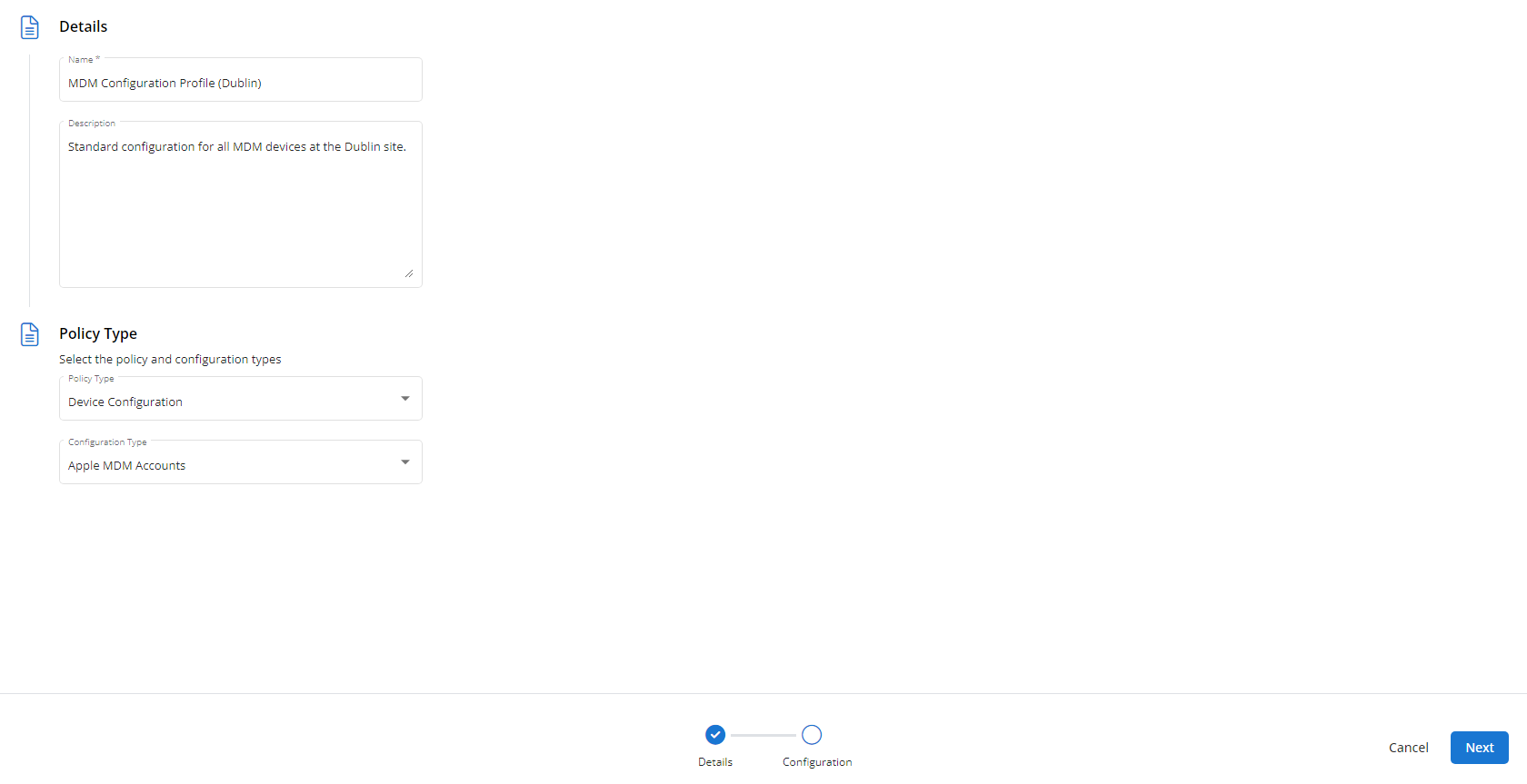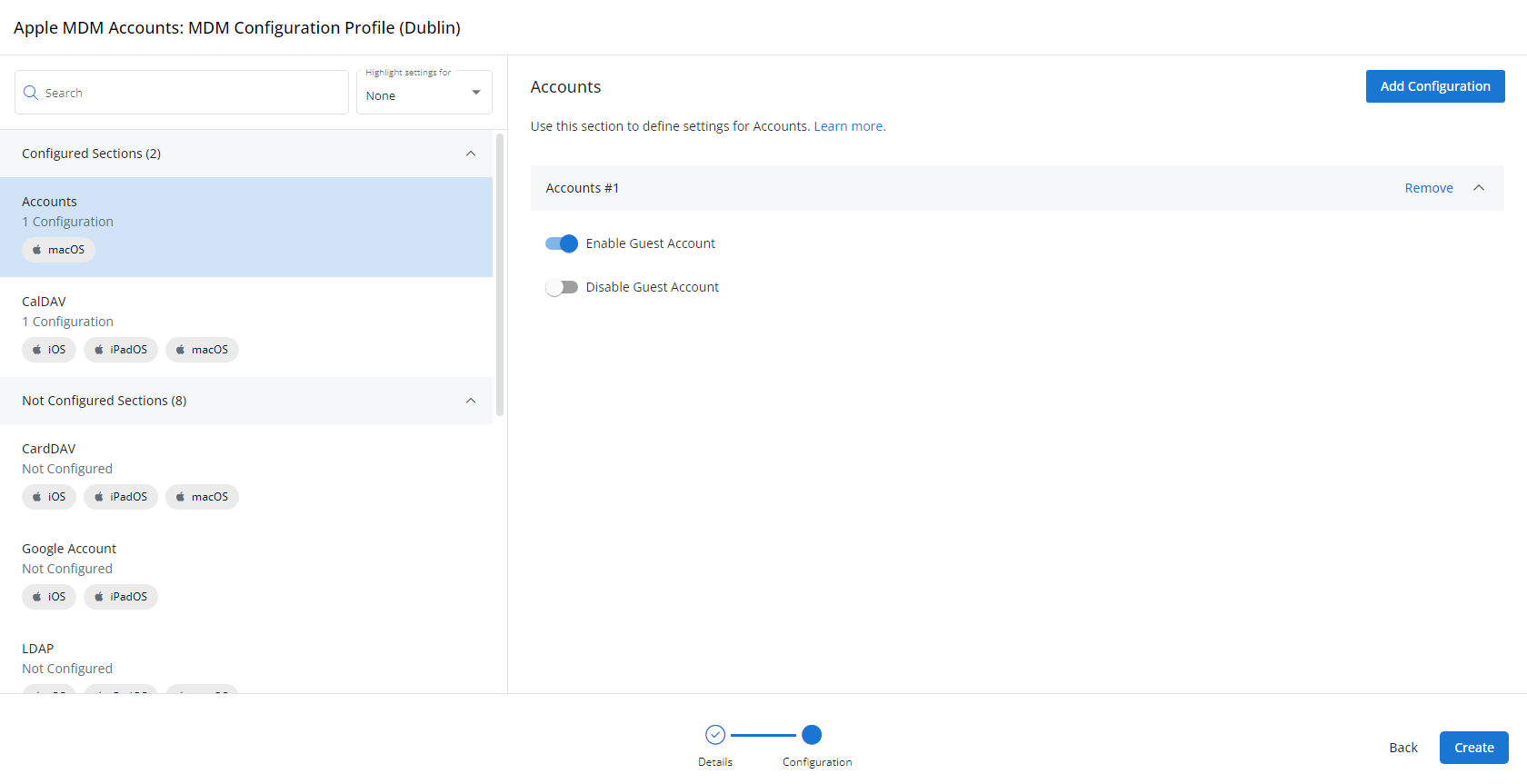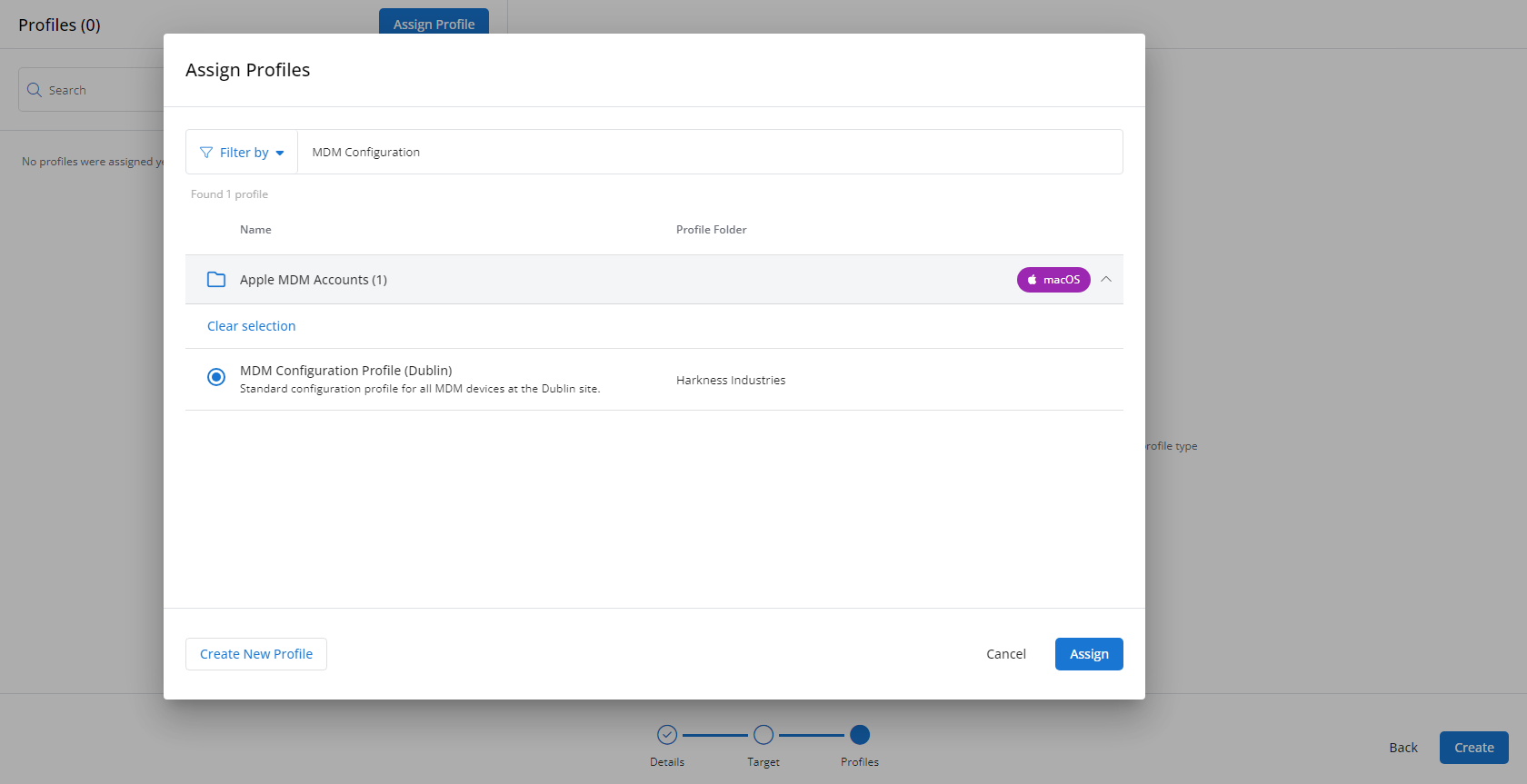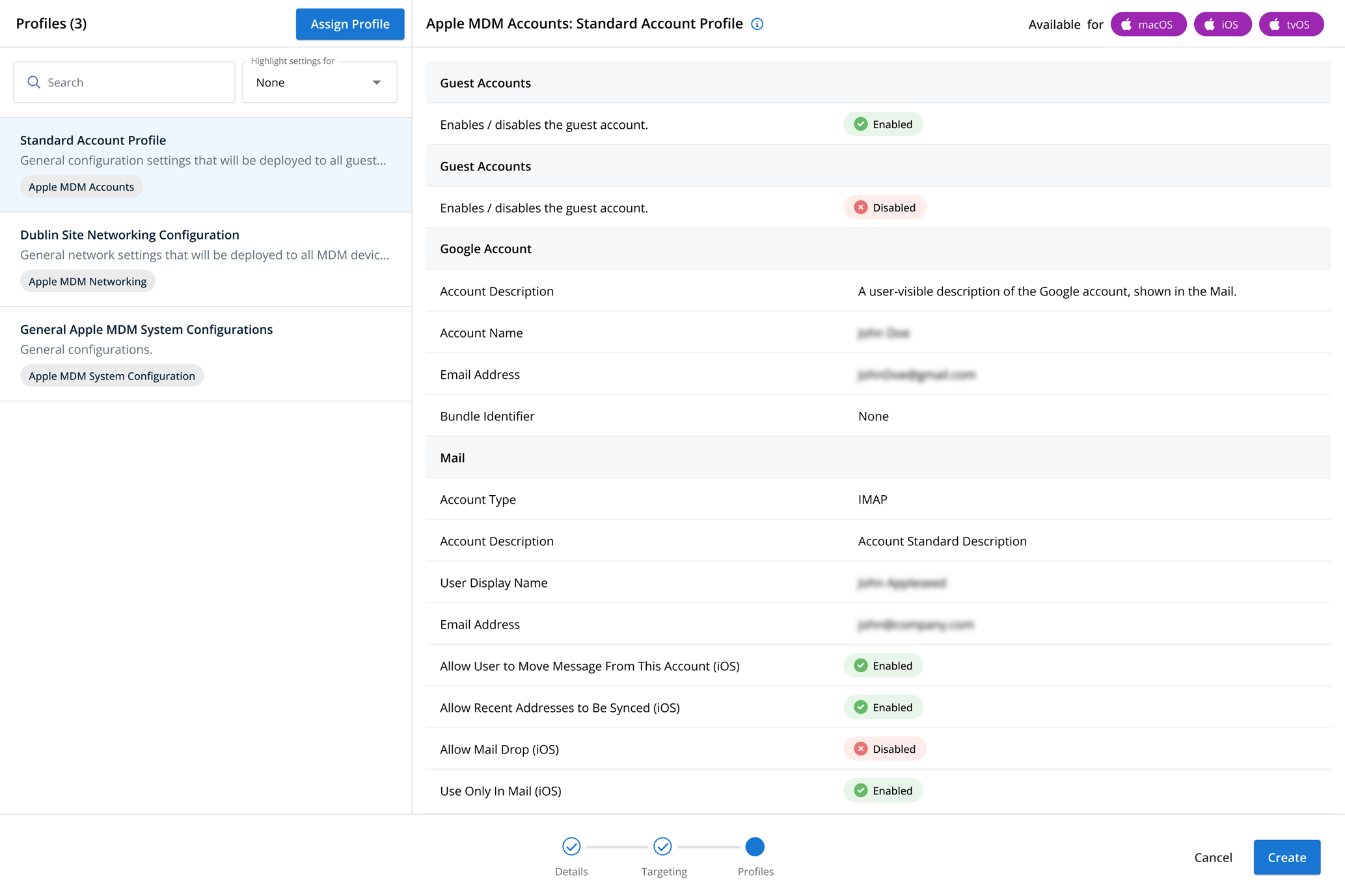File Browser profiles
NAVIGATION Administration > Configuration > Profiles > New Profile > File Browser (Device Configuration) profile type
NAVIGATION Administration > Configuration > Policies
PERMISSIONS Administrator
Using the File Browser type of Device Configuration profile, you have the ability to configure what users are permitted to do when browsing files on remote devices, including whether or not they can browse files on remote devices, see hidden files and folders, and preview, delete, or email those files.
For a comprehensive overview of how profiles and policies work in VSA 10, refer to Policies overview.
Profile configuration settings
In File Browser Settings, you can choose if you want to enable or disable the file browser as well as whether you want to show hidden folders or hidden files, enable file preview for images/tail for text/log files, or enable file deletion. You can also choose if you would like to defer to the local agent settings for this configuration. Refer to Enabling File Browser for information on configuring this at the agent level.
You can also choose whether you want to enable Allow sending files by email. If this is enabled, you can also choose if you wish to archive the file before sending.
If you enable users to send files by email, you will also need to configure the Email Account Settings.
If you enable users to Allow sending files by email in File Browser Settings, then you will need to configure your email account settings.
You will need your SMTP email server and port number, whether you are using SSL/TLS, the email account name and password, and what email address and sender name you wish the emails to be sent from.
Once this is configured, you can test these settings using the Test Email Setting feature.
Once your Email Account Settings are configured, you can test them to make sure they work by inputting the email address you wish to send the test to and clicking Send Test Email.
If your test fails, check your email account settings, and make sure that the emails are not being blocked by your email service.
How to...
To create a File Browser profile, complete the following steps:
- From the left navigation menu in VSA 10, navigate to Configuration > Profiles.
- The Profiles page will load. At the top of the page, click New Profile.
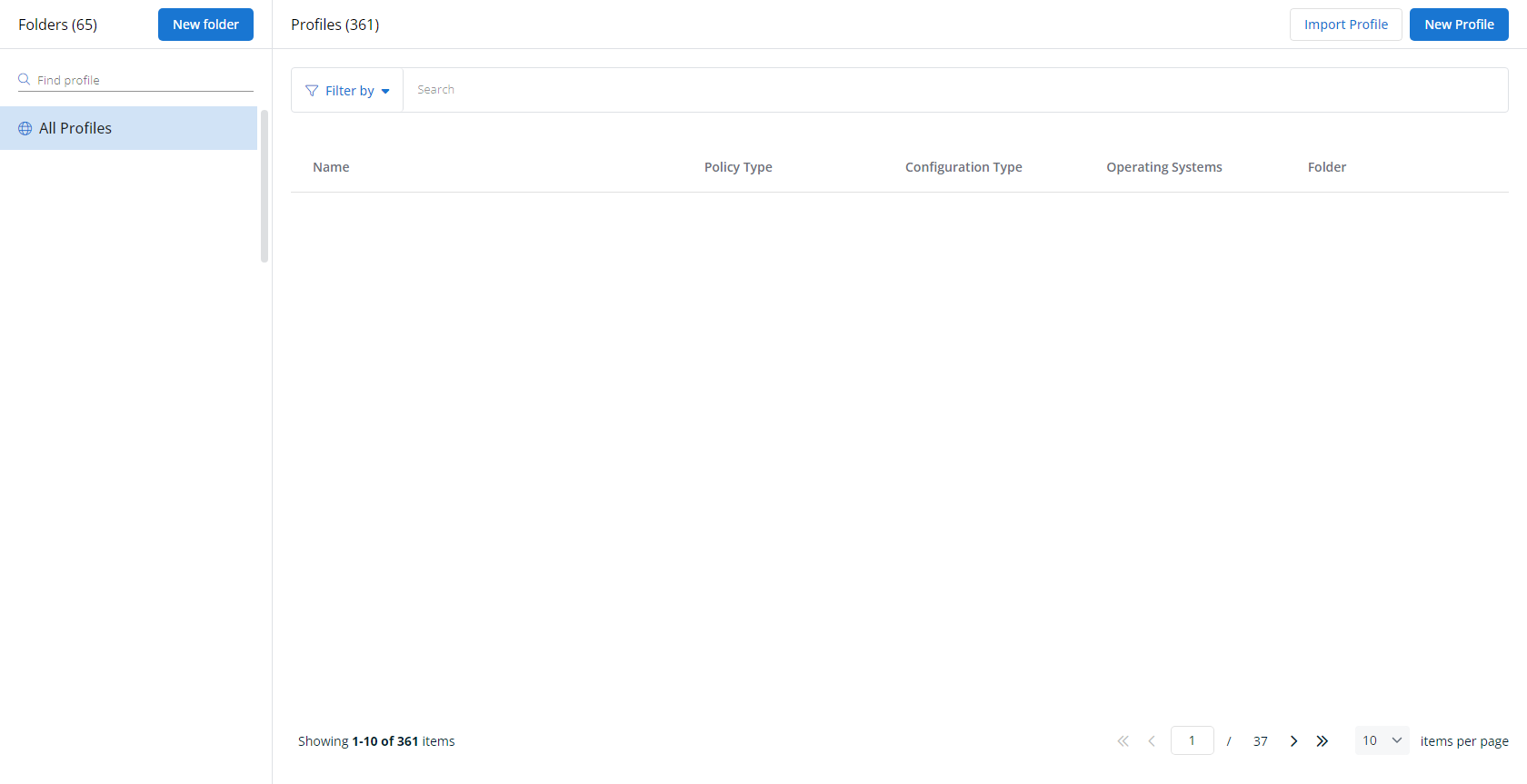
-
The Create New Profile page will load.
- In the Name section, enter a name for the profile.
- Optionally, enter information about the profile in the Description section.
- In the Profile Type section, select File Browser underneath Device Configuration.
- Optionally, assign relevant tags in the Content Tag section.
- Click Next.
- Customize the profile to your needs. Reference the Profile configuration settings section, if needed.
- When you've finished customizing the profile, click Create.
Next, you'll need to create a policy that defines the devices to which you'd like to automatically apply your configuration. Complete the following steps:
- Navigate to Configuration > Policies. Create a new policy or edit an existing policy.
- Click Assign Profile.
- Locate the profile you'd like to use. Select it by clicking the radio button next to its name.
- Click Assign.
- VSA 10 will begin enforcing the selected profile immediately. You can view it in effect at Configuration > Policies.