Using the VSA 10 mobile app
The VSA 10 mobile application allows users in the VSA 10 account to manage their Unified RMM (URMM) environment on the go.
When using the mobile app, a one-finger tap functions as a left-click while a two-finger tap functions as a right-click.
Logging in to the mobile application
Any existing user can use the VSA X mobile application for iOS or Android to manage their VSA 10 account on the go:
Upon opening the app and entering the full name of your VSA 10 instance (for example, company.vsax.net), you can instantly log in to your user account on your mobile device.
NOTE You may choose to use the VSA X app on trusted mobile devices for 2FA. Refer to Trusted mobile devices in Two-factor authentication.
Enabling/disabling email and push notifications
- Tap the Settings icon.
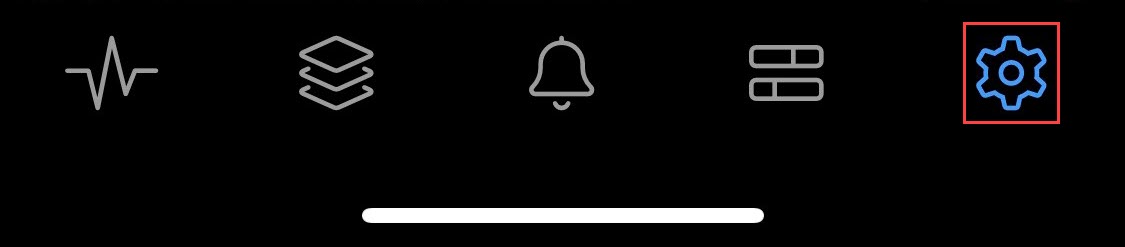
- Tap Details to view your account details.
- In the Notifications section, enable or disable email and push notifications for your VSA 10 account by tapping the Push Notifications section and Email Notifications section, respectively. If the notifications are currently disabled or enabled, the sections will display Disabled or Enabled, respectively.
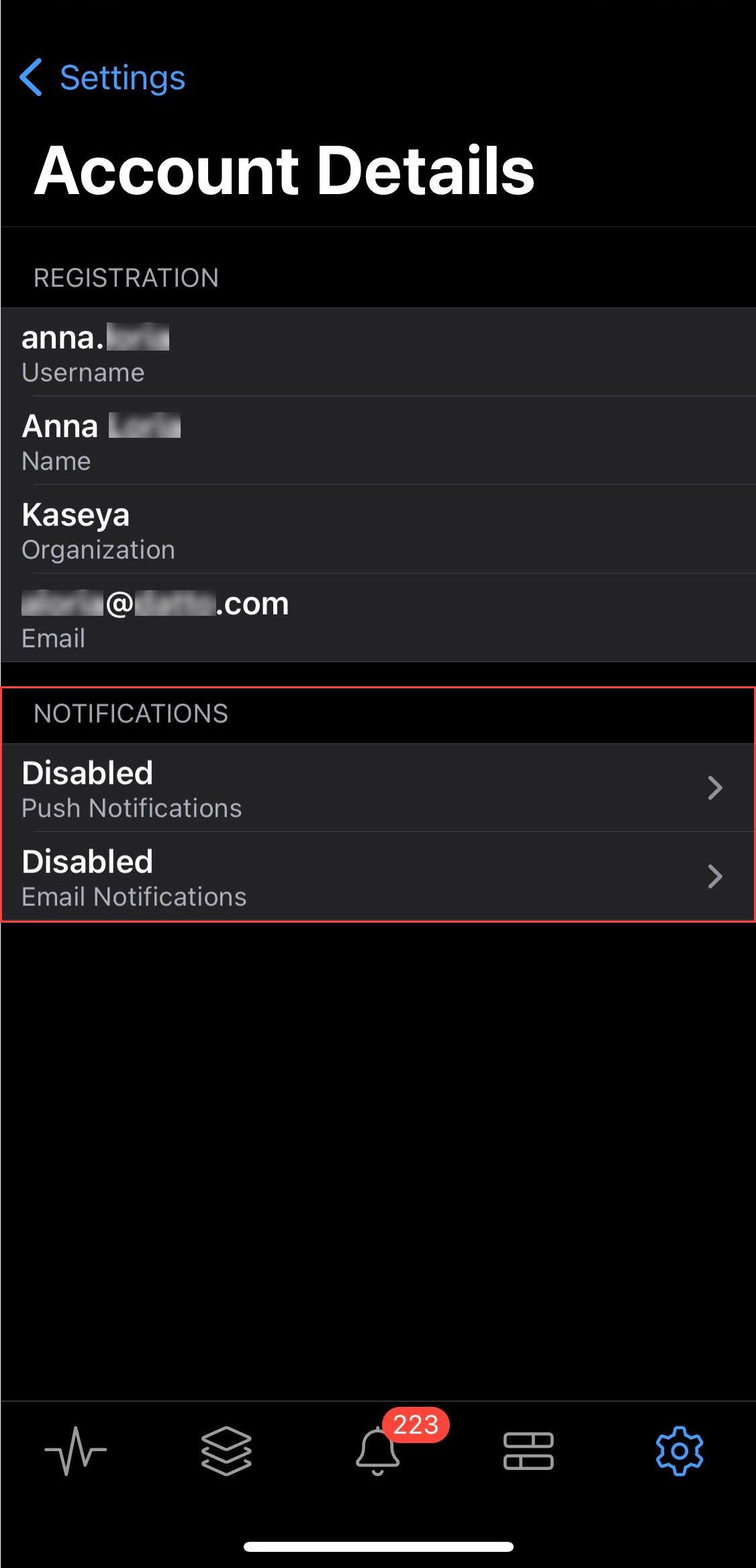
Mobile Remote Control
Remote Control enables you to connect to all your monitored Windows systems and control any remote or console session. Connecting to the console session will allow you to take control of the computer as if you were sitting in front of it. On the other hand, if you connect to a Remote Desktop session, you can assist users that are making use of the server resources through Remote Desktop (formerly known as Terminal Services). Also, while are you connected to the remote device, you will be able to transfer files from and to the system to which are you connected.
For Remote Control functionality to be available from your mobile app, the feature must be enabled from the agent, as follows:
- Open the VSA 10 Agent on the device you wish to enable Remote Desktop access on.
- Click the System tab, then click the Remote Control sub-tab.
- Select the Enable Remote Control check box, and click Yes to download the additional components necessary.
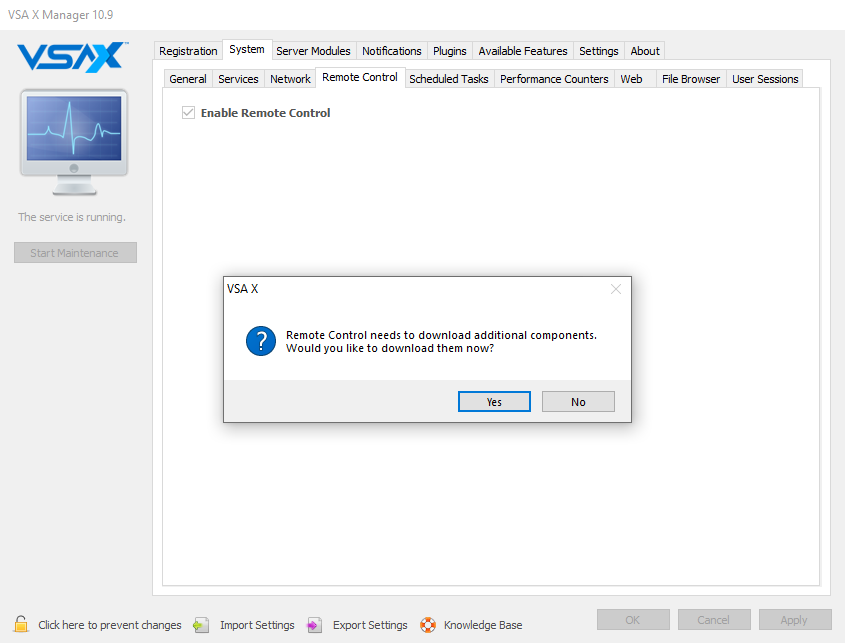
- When finished, click Apply in the lower-right corner of the agent to save the settings.
Once this option is enabled, you will be able to access monitored devices from the mobile app using the Remote Control option, which is available from the Manage section when the device is selected from the All Systems screen.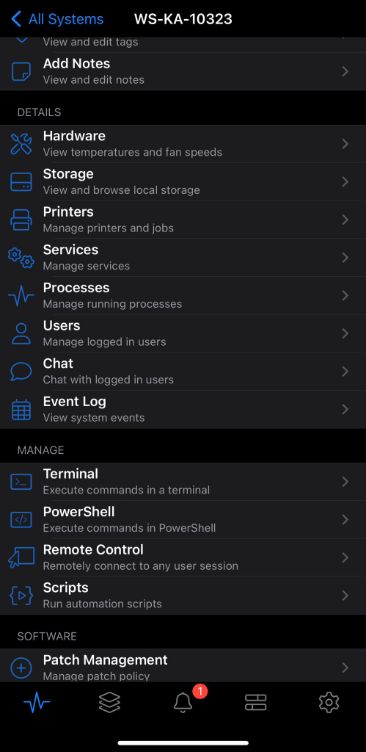
If more than one user is currently logged in to that device, you will see all those sessions listed as available, as shown in the following screenshot.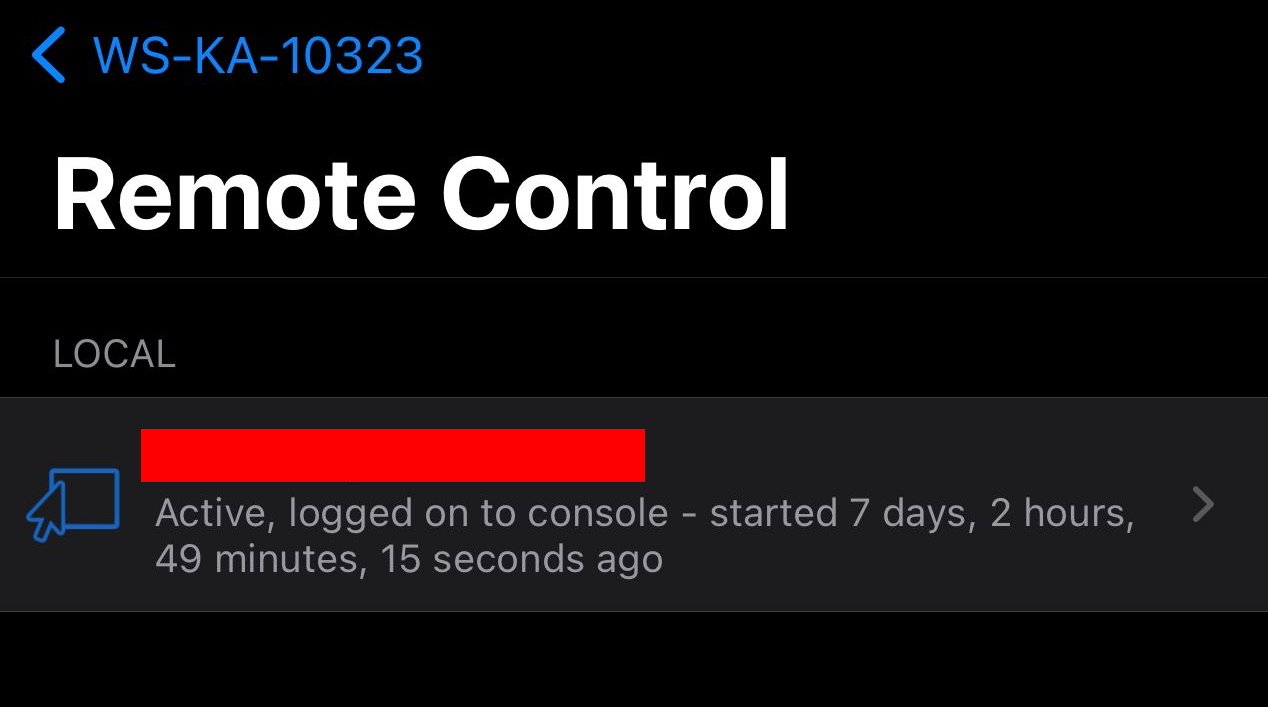
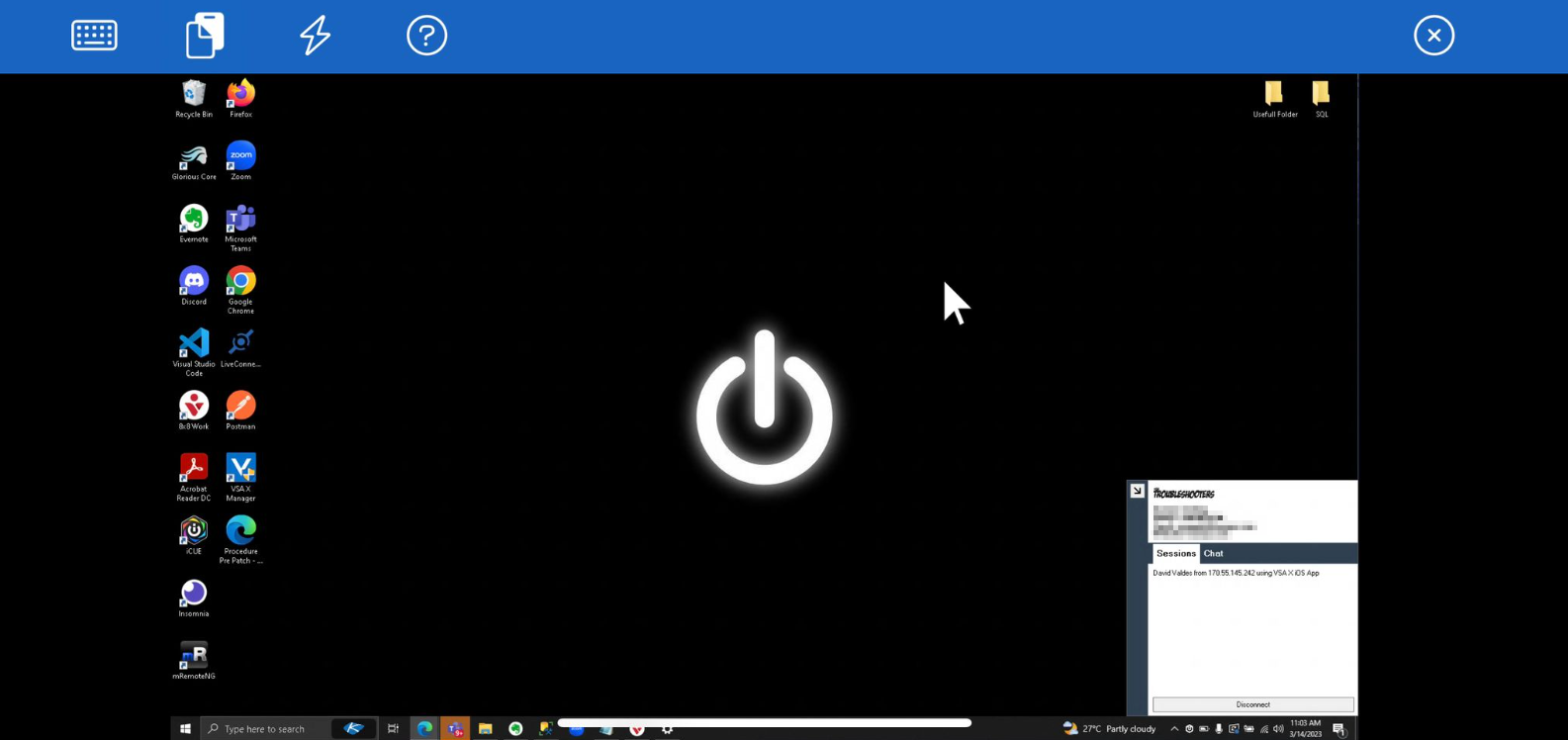
Troubleshooting
If you encounter any issues with the VSA X app where simply closing and reopening the application or restarting the device does not resolve the issue, follow the steps below.
- Open the Settings app on your iOS device.
- Navigate to General > iPhone Storage.
- Select the VSA app.
- Tap Offload App to free up storage, but keep the app data.
- Re-open the VSA app and log back in.
If you are still experiencing issues, reach out to support.
- Open the Settings app on your Android device.
- Navigate to Apps or Applications, depending on your Android version.
- Select the VSA X app.
- Tap Storage.
- Tap Clear Cache and Clear Data, confirming any prompts.
- Re-open the VSA X app and log back in.
If you are still experiencing issues, reach out to support.



