Client Portal conversations
NAVIGATION Modules > Client Portal > Conversations
PERMISSIONS All users
The VSA 10 Client Portal provides end users the ability to initiate communication with representatives in your VSA 10 environment through a secure online chat interface.
Overview
- Messages: VSA 10 users can send messages to support staff regarding inquiries, issues, or requests. These messages may include questions about products or services, billing inquiries, technical support requests, and so forth.
- Document sharing: Users can upload, download, and view documents such as contracts, reports, invoices, and statements. They may also use the portal to sign agreements electronically.
- Service requests: Users can submit service requests or support tickets through the portal. These requests may include scheduling appointments, reporting technical issues, or asking for assistance with account management.
- Notifications: Users receive notifications regarding account updates, upcoming deadlines, new documents available, or responses to their inquiries.
- Feedback: Companies may solicit feedback from clients through the portal to gauge satisfaction levels or gather insights for improving products or services.
- Security and privacy: Since Client Portals deal with sensitive information, security and privacy are paramount. Conversations within the portal are encrypted, and access is typically restricted to authorized users.
Client Portal conversations aim to facilitate efficient communication between clients and businesses while ensuring security and confidentiality of the information exchanged.
Conversations page
On the Conversations page, users in your VSA 10 account can view and reply to messages from end users sent through the Client Portal. The two-way chat interface enables messages to be instantaneously sent and received until the issue is resolved.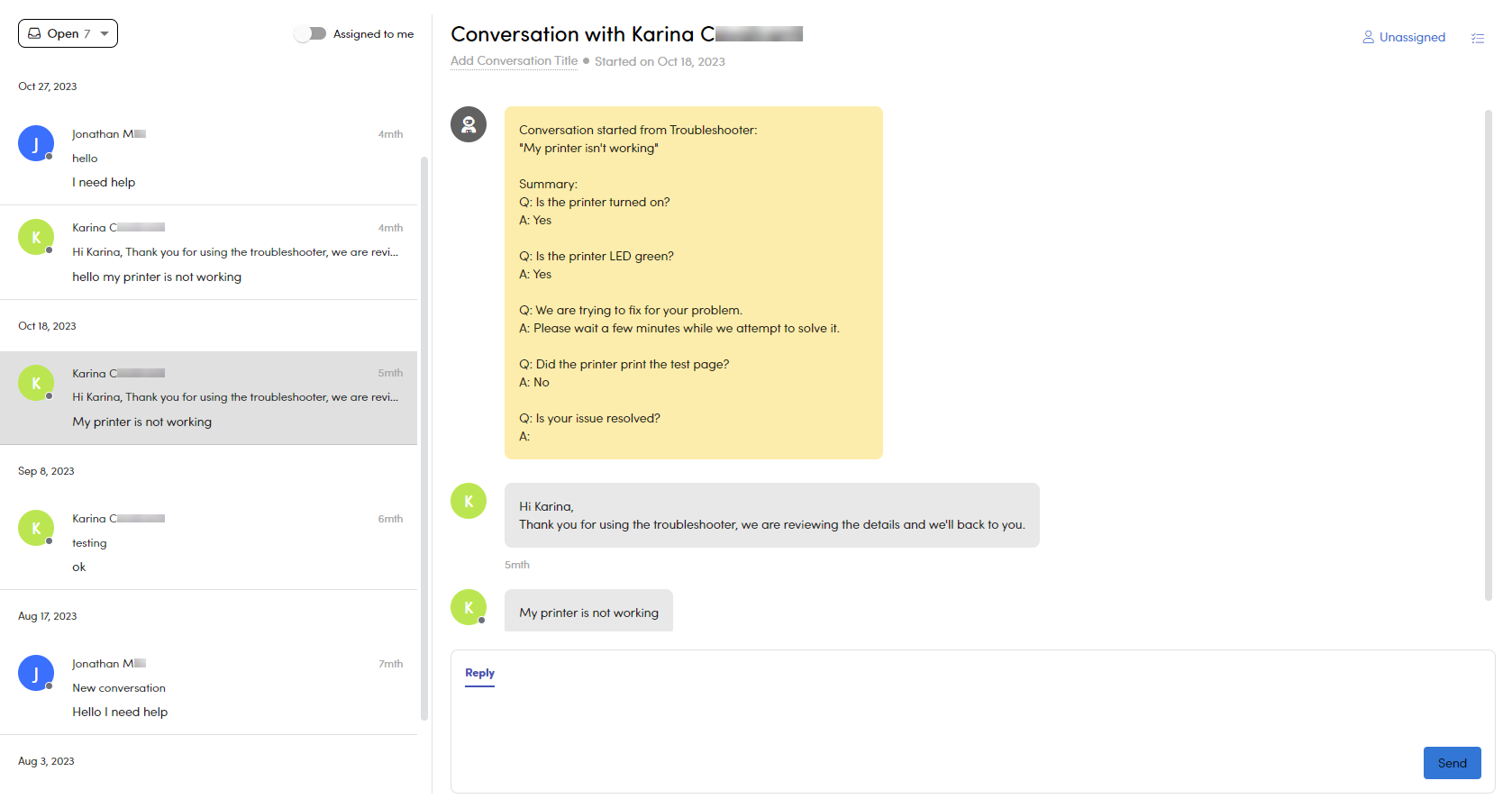
Conversations may be initiated manually by end users or triggered by the Start Conversation action in a troubleshooter. Refer to Starting a conversation in Client Portal troubleshooters. The preceding screenshot shows an example of a conversation triggered by a troubleshooter.
To reply to the end user in a conversation, simply type in the text area and click Send or press Enter on your keyboard. Doing so will immediately assign an unassigned conversation to you, but the assignee can be changed or removed. Refer to the next section for details on that functionality and more.
Features
The Conversations page features the following options:
| Field | Description |
|---|---|
Open/Close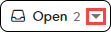 |
From this drop-down menu, select Open or Closed to filter the inbox by open conversations or closed conversations, respectively. A conversation remains open until manually closed. To learn how to close a conversation, refer to Close conversation. |
Assigned to me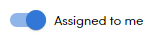 |
Turn this toggle on or off to filter the inbox by conversations assigned to your user account or conversations not assigned to your user account, respectively. You can assign a conversation to yourself either by sending a message in an unassigned conversation or by manually assigning the conversation to yourself. For details, refer to Assign to teammate. |
Add Conversation Title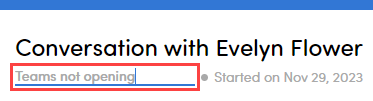 |
At the top of every conversation, underneath the name of the conversation participant, the option to add a title is available. Click Add Conversation Title and replace the text to change the title. The custom title will appear in the conversation preview on the left side of the page underneath the name of the conversation participant. If no custom title is added, the first message sent in the conversation is displayed there instead. 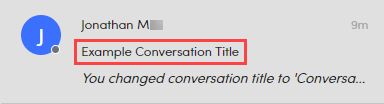 |
Assign to teammate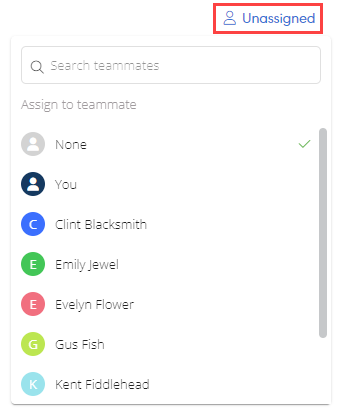 |
To assign an unassigned conversation to yourself or another team member in the VSA 10 account, click Unassigned in the upper-right corner of the conversation and select either You or another user account from the list. Use the Search teammates search box to search for a specific user's name, and the results will be narrowed as you type. The name of the conversation assignee will replace Unassigned. If a conversation is already assigned, you can change the assignee at any time using the drop-down menu. You can also assign an unassigned conversation to yourself by simply sending a message in that conversation. Assigning conversations to yourself allows you to filter conversations by those that are assigned to you. For details, refer to Assigned to me. |
Unassign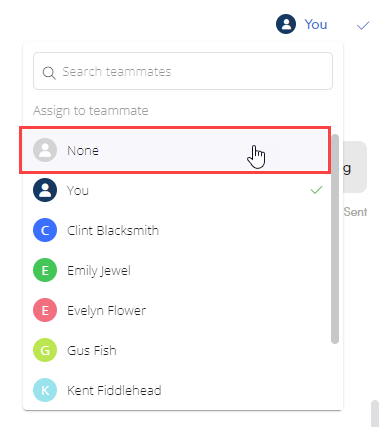 |
To unassign a conversation that is assigned either to you or another team member in the VSA 10 account, select None from the drop-down menu in the upper-right corner of the page. The next user to send a message in the conversation will be automatically assigned to it. |
Close conversation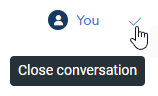 |
To close a conversation, it must be assigned to your user account. In the upper-right corner of the page, click the check mark next to You. The conversation will be automatically archived into the Closed inbox. Refer to Open/Close. If a message is sent in a closed conversation, the conversation is automatically reopened and returned to the Open inbox. |
Troubleshooter summary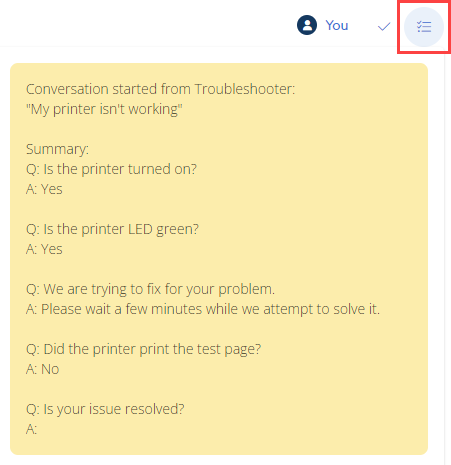 |
In the upper-right corner of a conversation initiated by a troubleshooter, a summary of the troubleshooter responses that triggered the creation of the conversation is continuously available for reference. Refer to Starting a conversation in Client Portal troubleshooters. |



