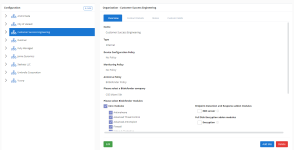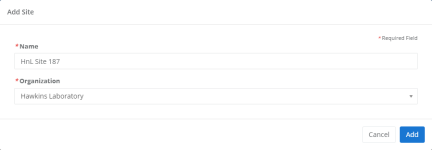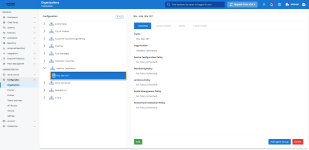Creating sites
NAVIGATION Administration > Configuration > Organizations
PERMISSIONS Administrator
This article describes the process to create a site in VSA 10.
NOTE For information about management options for organizations, sites, and agent groups, refer to our article about the Organizations page.
Overview
VSA 10 sorts your devices into organizations, sites, and groups so that you can easily differentiate between your clients and efficiently perform device and policy management.
- Organizations represent each of your clients at the corporate level and house their unique locations.
- Sites, as their name suggests, represent each physical location belonging to an organization. Examples of locations can include a storefront, an office, or a data center.
- Agent groups represent any logical collection to which devices are assigned within an organization; for example, a virtual workgroup of distributed employees, or a series of segments within a LAN.
A site is the middle element in this hierarchy, and must exist before you can create agent groups. The policies and other rules you define at the site level will apply to all agent groups within that site, but can be superseded by those defined at the organization level.
How to...
You'll create organizations from the Organizations page. To do so, perform the following steps:
-
From the left navigation menu in VSA 10, navigate to Configuration > Organizations.
-
If you've previously created one or more organizations, you'll see a list of them, sorted alphabetically. If you haven't yet created an organization, you must do so before you can proceed. Refer to Creating organizations to learn more.
-
Click Add > Site.
-
The Add Site modal will load. Complete the following fields:
-
Name: Enter the name of the site. This value should represent a single physical location belonging to an organization, within which, all of the managed devices at that location will be housed.
-
Organization: Select the organization to which the site belongs.
-
-
Click Add. The new site will appear in the list on the Organizations page, nested beneath its parent organization.
-
Click the site's name to configure its policies and custom fields. To get started, refer to Policies overview and Introduction to Custom Fields.