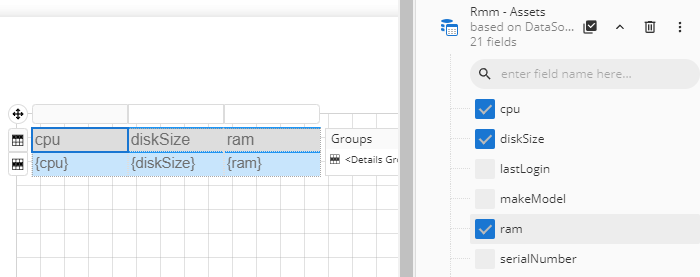| Common |
- Name: Sets the name of the selected text box.
- Value: Sets the data to be displayed in the text box. You can enter text directly, or click the small box to the right of the field to add an expression or dataset value.
|
| *Action |
|
| Background |
- Color: This option sets the background color of the text box. You can select the color by clicking the drop-down list.
- *Image: This option sets the background image of the text box. Click the drop-down list to select the image source.
|
| Border |
- Width: You can set the width of the text box border using this option.
By default, the width is 1pt.
- Style: Select the border style from the drop-down list. By default, the border style is none.
- Color: Select the border color from the drop-down list. By default, the color is black.
|
| Text |
This is where you can format the text with the following options: - Font: Select the font of the text in the text box.
- Size: Select the text size of the text in the text box.
- Color: Select the color of the text in the text box.
- Weight: Select the weight (for example, bold) of the text in the text box.
- Style: Select if you want the text in the text box to be normal or italicized.
- Decoration: Select the decoration (for example, underline, strikethrough) you want to apply to the text in the text box.
- Format: Select the format you want to apply to the text in the text box (e.g. Currency).
- *Text Align: Choose text alignment from General, Left, Center, Right, and Justify.
- *Text Justify: Choose text justification from Auto, Distribute, and DistributeAllLines.
- *Vertical Align: Choose whether text aligns at the Top, Middle, or Bottom of the text box.
- *Wrap Mode: Choose how text wraps in the text box. You can pick between NoWrap, CharWrap, and WordWrap.
- *Line Spacing: Set the distance between lines of text within the text box.
- *Character Spacing: Set the distance between characters.
- *Angle: Rotates the text box, in degrees.
- *Shrink To Fit: Enable to automatically shrink text to fit the size of the text box.
- *Min Condense Rate: Specifies the minimal rate of text horizontal shrinking in percentages. Should be between 10% and 100%.
|
| Dimensions |
This sets the location and size of the text box.
- Left: This option sets the distance to be maintained from the upper left side of the text box horizontally.
- Top: This option sets the distance to be maintained from the top of the text box vertically.
- Width: This option sets the width of the text box.
- Height: This option sets the height of the text box.
|
| Layout |
- Style: This option sets the theme of the text box. Styles will typically change items such as the font, font size, background color, and/or text color of the text box.
- Padding: Padding refers to the space between the text box content and the border. You can set the padding for all sides, or click the expansion icon to set padding for each side individually.
- *Layer Name: Sets the report layer.
- *Keep Together: This option ensures that the text box will appear on the same page or not when there is a lot of content.
- *Can Grow: Determines whether the report should increase the height of the text box control based on its content.
- *Can Shrink: Determines whether the text box height should automatically shrink when there is less content.
- *Z-Index: This property sets the position of the text box when multiple text boxes are stacked together. The text box with a greater Z-Index value will always be in front of the text box that has a lower Z-Index value.
|
| *Visibility |
- Hidden: This option sets whether to hide the text box or not on the preview.
- Toggle Item: Visibility can be toggled by another report item. This option sets another item, such as another text box, as a toggle button to display the current text box or not.
- Initial Toggle State: This option sets the display state of the text box (that can be used as a toggle button) when the report is first loaded. If it is Collapsed, then the toggle element shows as a plus sign, and all the content of the current text box is hidden. If it is Expanded, then the toggle element shows as a minus sign, and all the content of the current text box is displayed.
|
| *Data |
- Element Name: You can enter a name to be used in the XML output for this text box.
-
Element Output: You can select Auto, Output, or NoOutput to decide whether to include this text box in the XML output. Auto exports the contents of the text box only when the value is not a constant.
- Element Style: You can select Auto, AttributeNormal, or ElementNormal to decide whether to render text boxes as Attributes or Elements in the exported XML file. Auto uses the report's setting for this property.
|
| *User Sort |
- Sort Expression: You can enter an expression to sort the data.
- Sort Expression Scope: Set the scope of the expression you define in Sort Expression.
- Sort Target: You need to select the data region within the report on which to apply the sorting. The default value is the current scope, but you can choose an alternate data region.
|
| *International |
- Calendar: Select which calendar to use when expressing dates. This is set to Gregorian by default.
- Direction: Set the direction that text reads in the text box. This is set to Ltr (left to right) by default.
- Language: Select the language of the text box.
- Numeral Language: Select the numeral language of the text box.
- Numeral Variant: Select the numeral variant of the text box.
- Unicode BiDi: Select from Normal, Embed, and BidiOverride.
- Upright in Vertical Text: Select which kind of character alignment happens when writing in a vertical mode.
- Writing Mode: Select the writing mode, between lr-tb (left to right, top to bottom) and tb-rl (top to bottom, left to right).
|
| *Misc |
- Tooltip: Sets the textual label of the text box when the mouse is moved over the cell.
-
Label: Sets a textual content that is used as the display text for report catalog items. The report catalog is made using the Table of Contents element in the toolbox, and the table of contents is used for quick positioning jumps in multi-page reports.
- Bookmark: Enter text or an expression to use as a positioning identifier to jump to this element. You can define the bookmark and then select the Jump to bookmark setting, to make it easier to jump between report content. You can bookmark any element in the report to make it a destination anchor for the jump.
- Heading Level: Sets the heading levels in the TOC.
|
![]() > Create Report > select report type > Create > TextBox
> Create Report > select report type > Create > TextBox![]() > click a row > Edit > TextBox
> click a row > Edit > TextBox element into the design area.
element into the design area.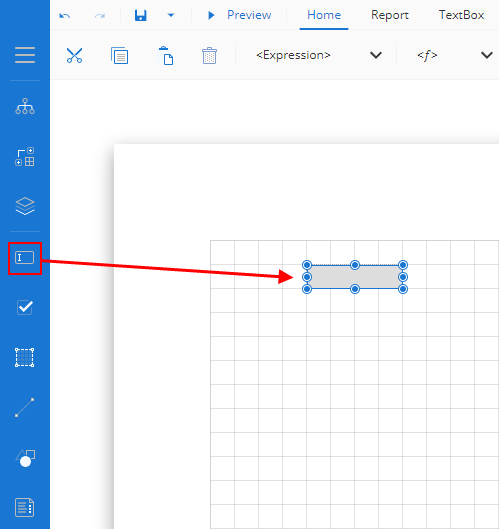
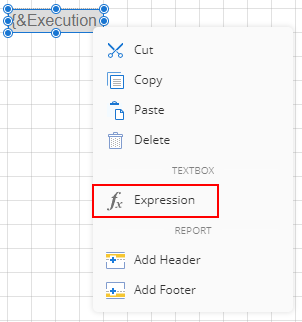
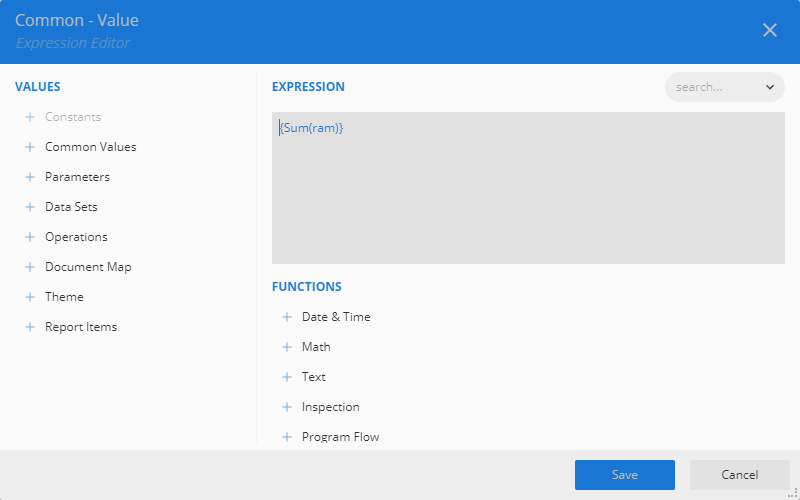
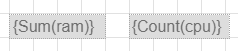
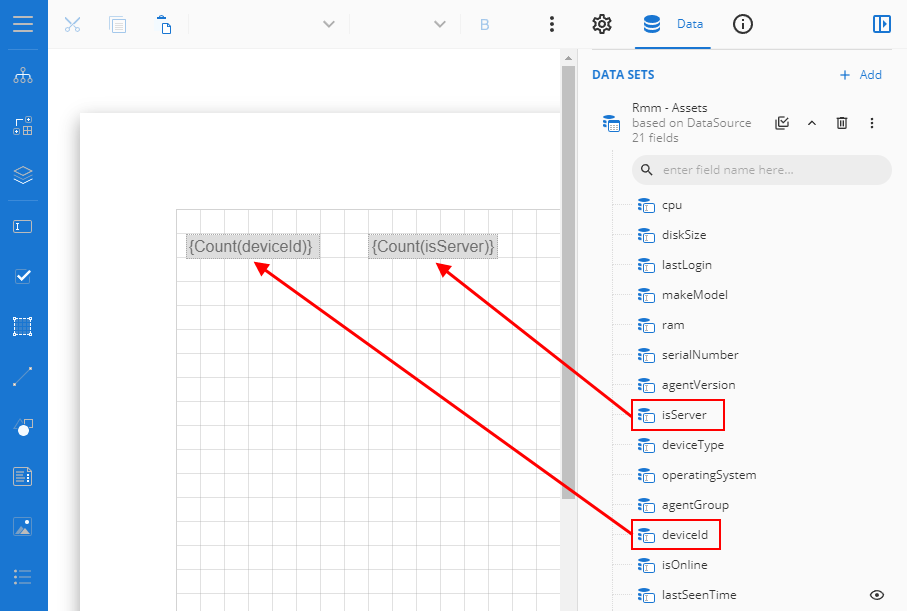
 next to the bound dataset and select the desired fields using the check box to the left of each field.
next to the bound dataset and select the desired fields using the check box to the left of each field.