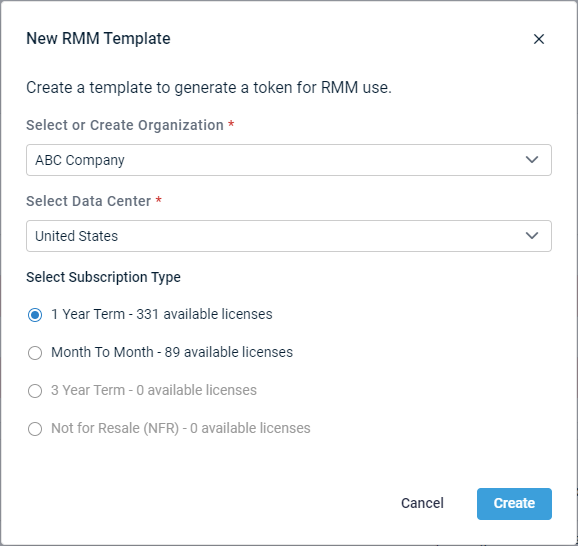Datto Endpoint Backup Integration
NAVIGATION Modules > Integrations > Datto Endpoint Backup
PERMISSIONS Datto Endpoint Backup > Read-only access to all Datto Endpoint Backup pages
PERMISSIONS Datto Endpoint Backup > Full access to all Datto Endpoint Backup pages
IMPORTANT To track changes between backups, you must schedule a one-time reboot after the initial installation of the Datto Endpoint Backup Agent. The reboot is required to run incremental backups. Subsequent agent updates do not require a reboot.
Enabling the integration in VSA 10
To enable the integration with Datto Endpoint Backup, you must configure a data portal as follows:
- From the left navigation menu, navigate to Integrations > Datto Endpoint Backup.
- Click Create Portal.
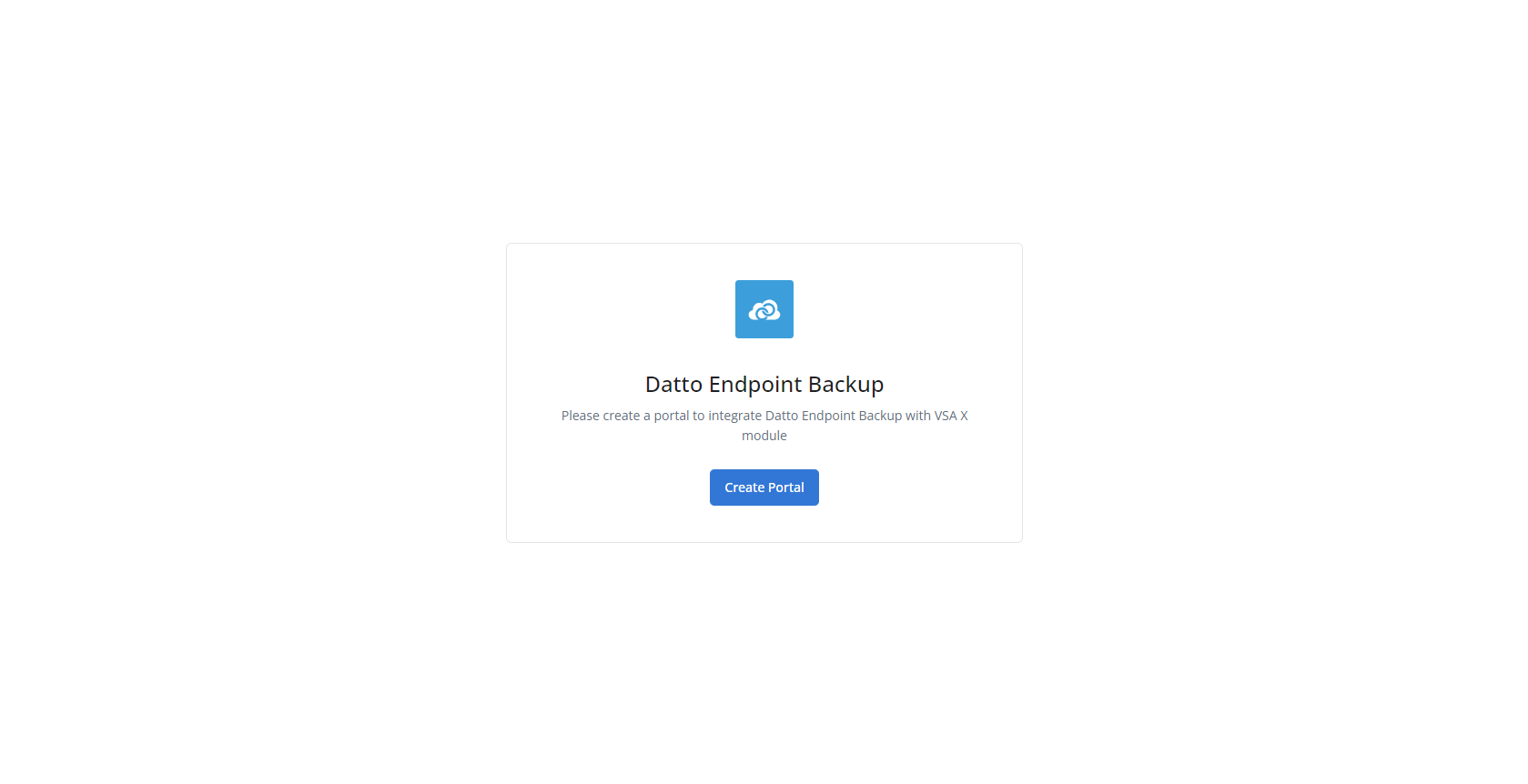
- Fill in the following fields to configure the data portal:
- Name: Enter a portal name.
- Datto Portal URL: Enter the following URL: https://api.datto.com
- Public Key: Enter your Datto public API key. To learn how to retrieve Datto API keys, refer to Using the Datto REST API With Datto device integrations in the Unified Backup Help system.
- Secret Key: Enter your Datto secret API key. To learn how to retrieve Datto API keys, refer to Using the Datto REST API With Datto device integrations in the Unified Backup Help system.
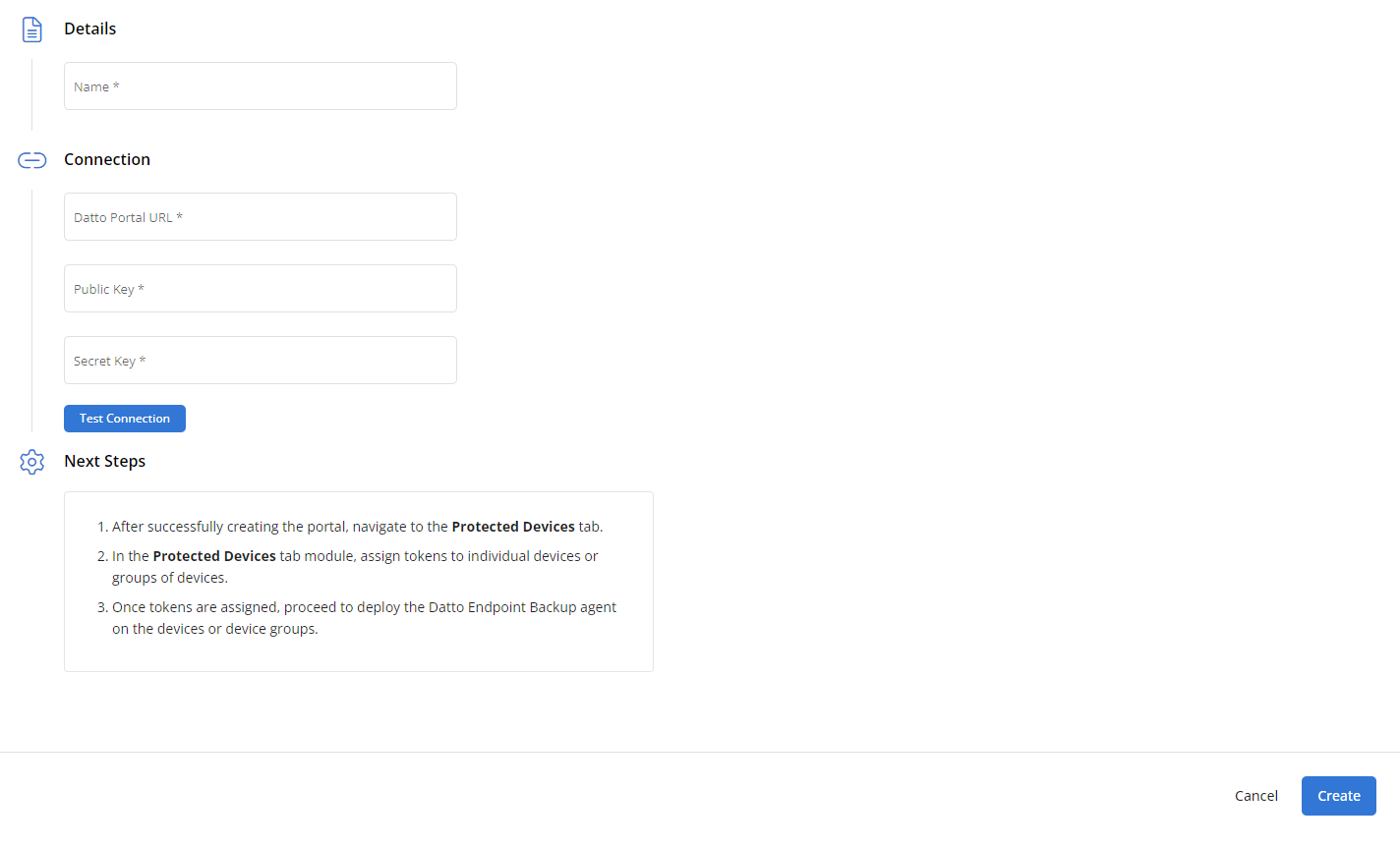
- Click Test Connection to confirm the credentials are entered correctly.
- Click Create to create the data portal.
NOTE If credentials are incorrect, you can still save the configuration, but the connection will show as inactive and won’t fetch data.
Datto Endpoint Backup data page
Once the data portal is created in VSA 10, the Datto Endpoint Backup page displays the following tabs:
- Portals: This tab displays information from your configured Datto portal (not from VSA 10), including the total number of Datto Endpoint Backup organizations and the number of devices associated with those organizations. If a portal is deleted using the Delete icon
 , all information about devices and backups will be cleared.
, all information about devices and backups will be cleared.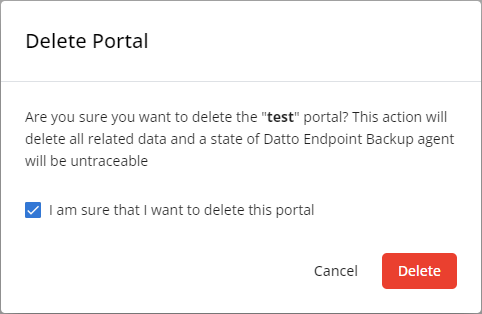
- Protected Devices: From this tab, you can deploy the Datto Endpoint Backup Agent and monitor the health status of the agent and the backups. Only devices compatible with Datto Endpoint Backup (that is, Windows 10 or later) will be shown. Refer to the next section for instructions.
Deploying the Datto Endpoint Backup Agent
To license a device for Datto Endpoint Backup, you must assign a token to an organization, site, or agent group. A token is necessary to link devices to specific Datto organizations for licensing. Expand the following sections for token generation instructions.
IMPORTANT Deployment of and integration with devices using the old "Endpoint Backup for PC" agent is no longer supported. It is recommended that the new process is used. Refer to Deploying the Datto Endpoint Backup V2 Agent via VSA 10.
The purpose of the Create RMM Template feature in Datto Partner Portal is to generate a token for RMM use. A token is a key that registers a device against a subscription and ensures it receives the correct configuration.
Complete the following steps:
- In Datto Partner Portal, click the Status tab, then select the applicable Endpoint Backup status page from the drop-down menu.
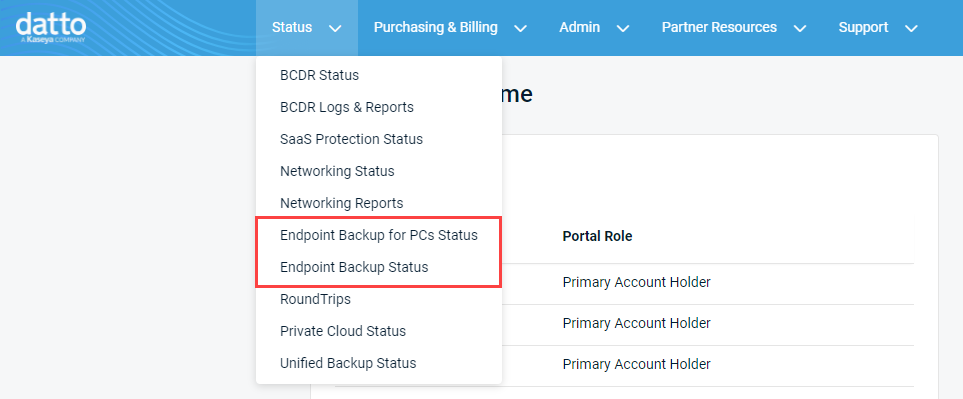
- Click Create RMM Template.
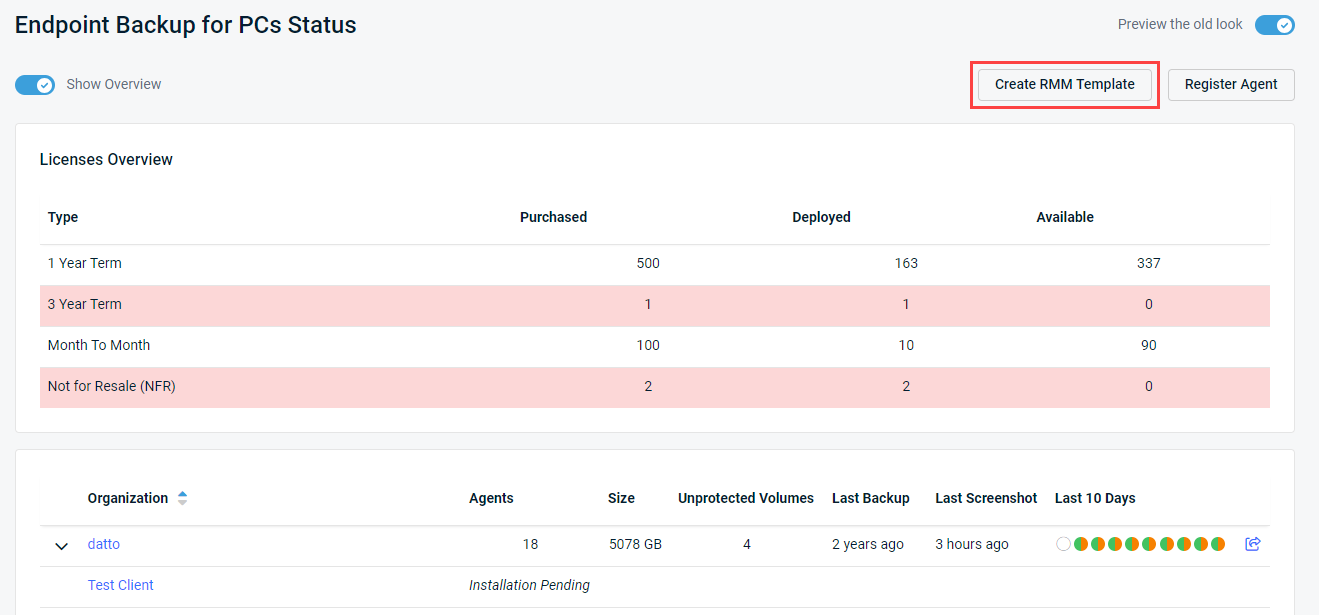
In the New RMM Template dialog box that opens, create a template to generate a token for VSA 10 use as follows: - Select the organization from the Select or Create Organization drop-down menu.
- If you have not already created an organization, select Create New at the top of the list and type an organization name in the text box.
- From the Select Data Center drop-down menu, select the storage location for your backups.
- In the Select Subscription Type section, select the type of subscription you would like to deploy.
- Click Create to create the new RMM template or Cancel to close out of the dialog box.
- From the status page in Datto Partner Portal, click the name of your organization in the Organization column. The settings page for the selected organization will open.
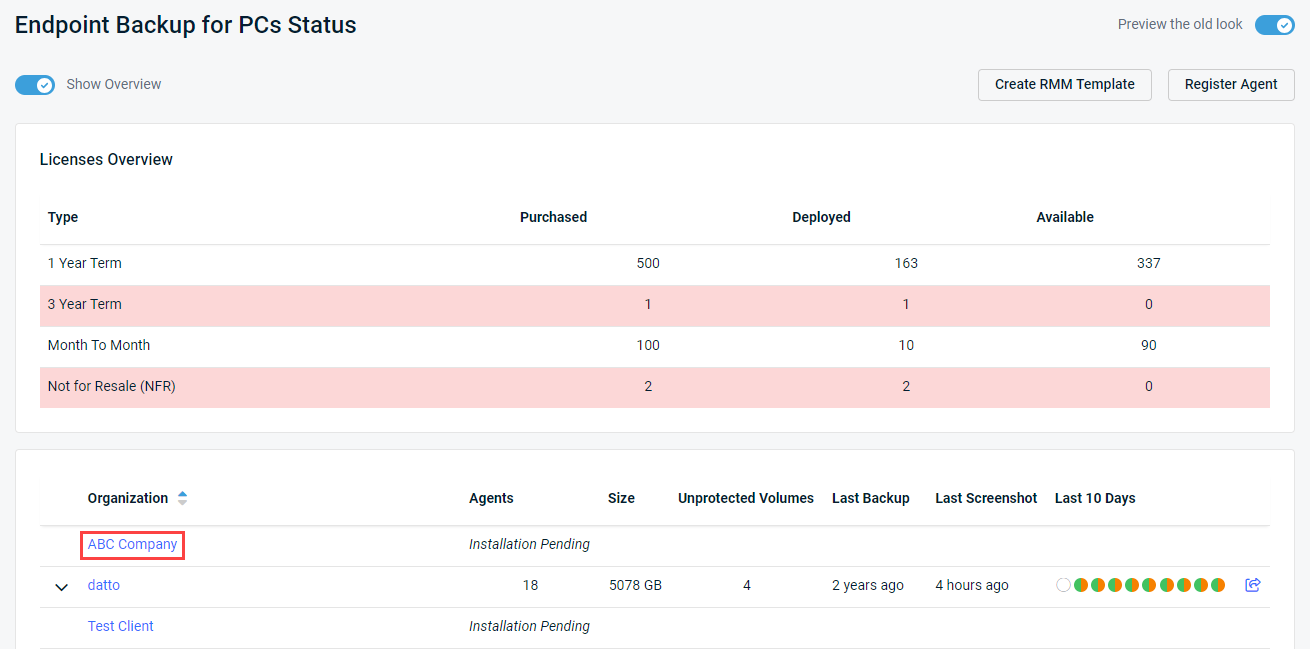
- In the RMM Templates panel, locate the Token field, then click the Copy to clipboard icon
 .
.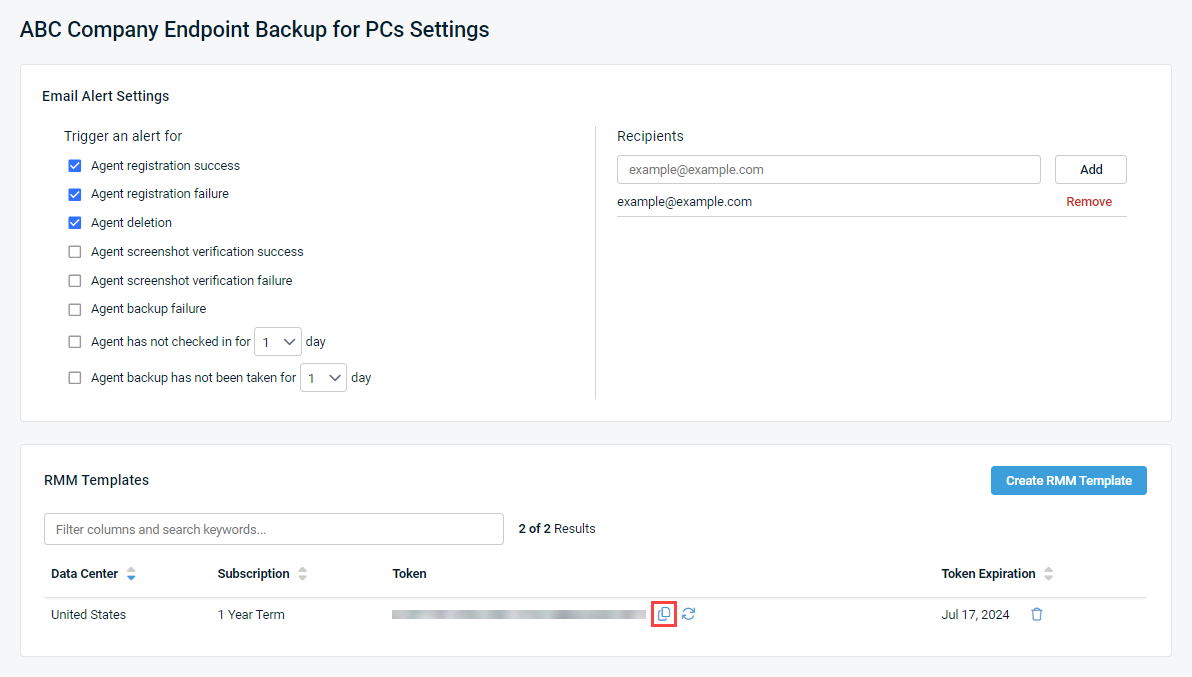
NOTE This copied token is required for agent deployment in VSA 10.
Tokens can inherit settings from parent groups by default or be assigned manually. From the Protected Devices tab, assign a token per organization or per device by hovering over a row and clicking the Assign token icon ![]() . In the confirmation dialog box, enter the custom token and click Apply.
. In the confirmation dialog box, enter the custom token and click Apply.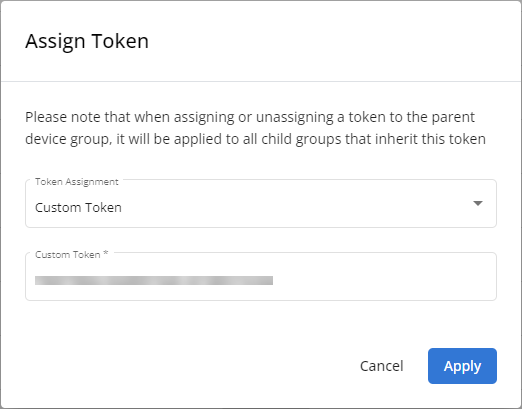
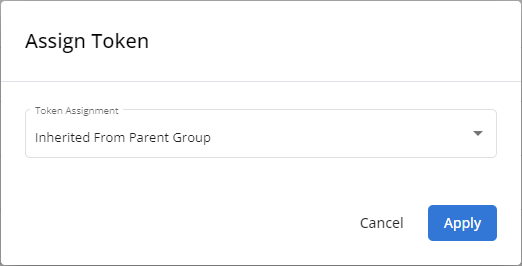
NOTE A token must be assigned before you can proceed with ad-hoc or mass agent deployment.
Ad-hoc agent deployment
Install the agent per organization, site, agent group, or individual device using the Install Agent icon ![]() . In the confirmation dialog box, click Install.
. In the confirmation dialog box, click Install.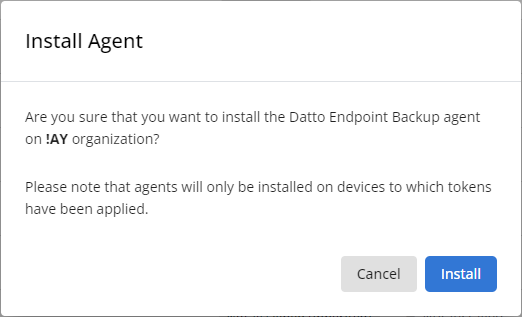
Mass agent deployment
- In the upper-right corner of the page in the Protected Devices tab, click Mass Deployment to install the Datto Endpoint Backup Agent on all applicable devices in your organization.
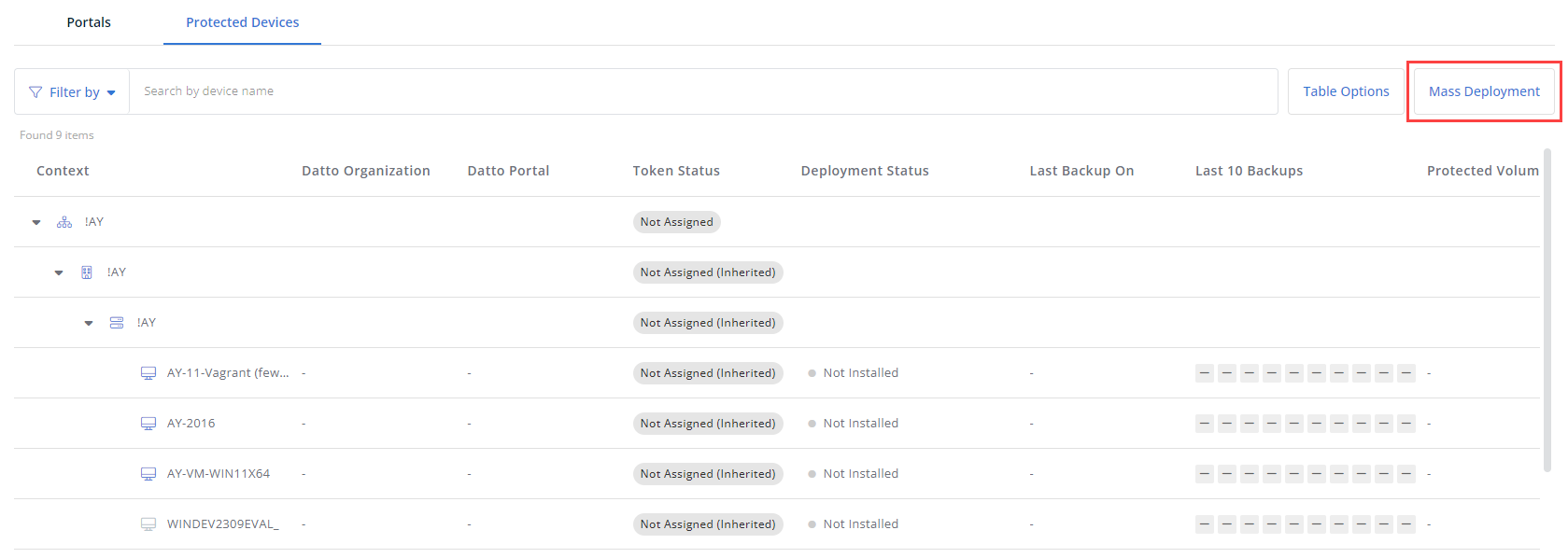
- In the confirmation dialog box, click Install. The system will then attempt to install the agent on devices that support Datto Endpoint Backup and don’t already have it installed.
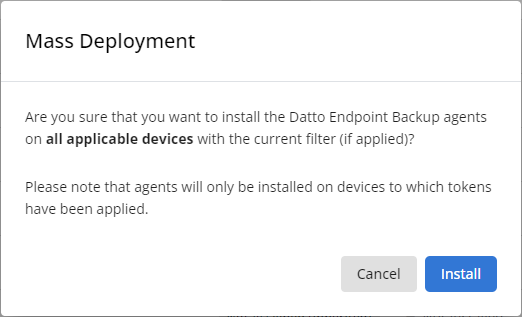
IMPORTANT Use this option with caution, as this action will deploy the backup agent on every eligible online device.
Tracking device backup and status post-deployment
Protected Devices tab
After deploying the Datto Endpoint Backup Agent, you can track device information from the list in the Protected Devices tab. For example, you'll see the last backup date and status of the last 10 backups (completed, failed, and so forth). The Protected Volume column shows the amount of data being protected on the device (not what you are billed for).
The system is updated every four hours by fetching data from the Datto API.
To narrow the results, you can filter devices by organization or portal name, device name, and other criteria using the Filter by drop-down menu or the search bar.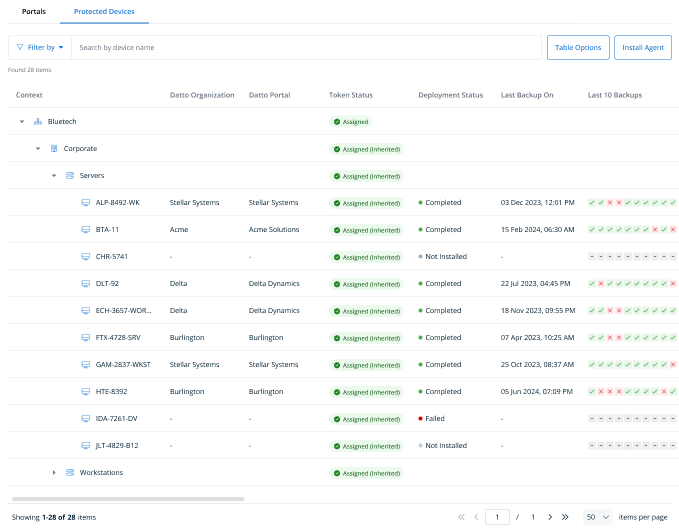
Device details pane
You can also monitor the integration details via Devices > Device List or Devices > Device Management. Upon selecting a device connected to this integration, click Datto Endpoint Backup in the Endpoint Protection section of the device details pane. Datto Endpoint Backup Status details are displayed.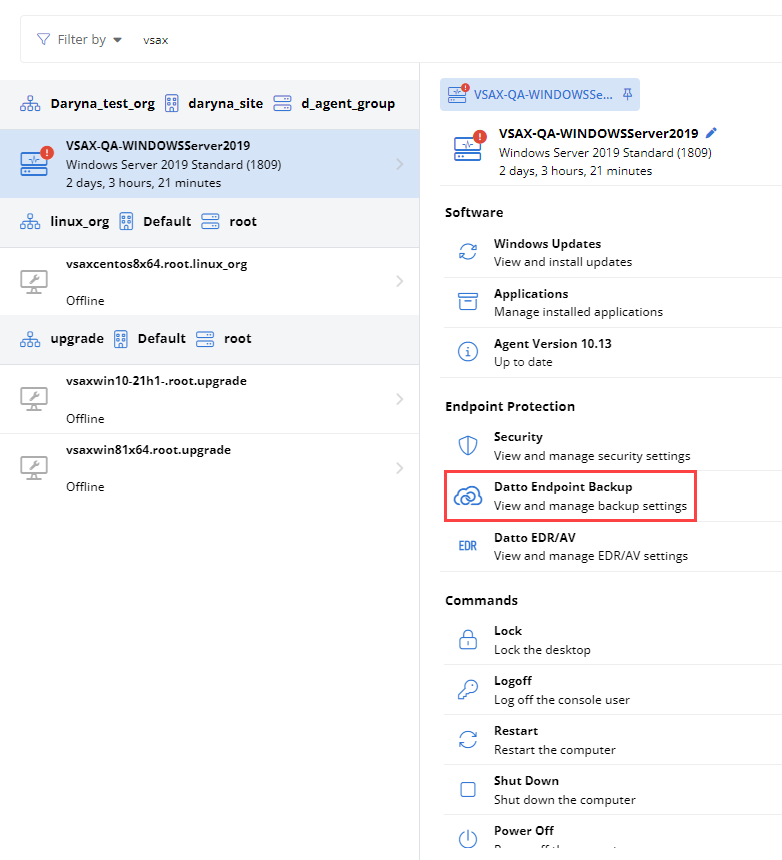
Opening the Datto portal from VSA 10
For more detailed device information, you can open the Datto portal directly from VSA 10 via the device details pane or by hovering over an integrated device in the Protected Devices tab and clicking the Go to Portal icon ![]() .
.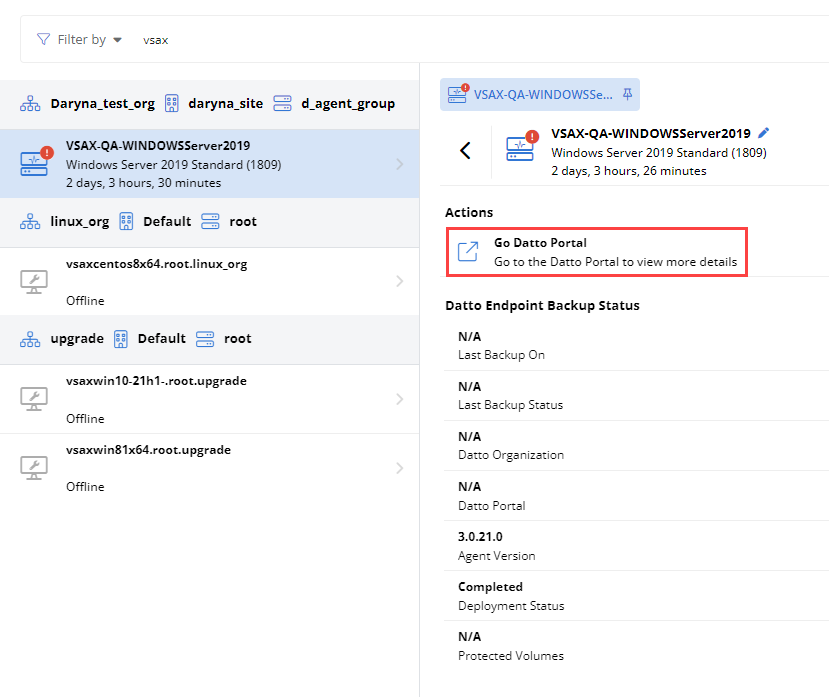
Uninstalling the Datto Endpoint Backup Agent
Datto Endpoint Backup Agents cannot be uninstalled directly from the VSA 10 interface. End users can manually uninstall the agent from Apps and Features on the device.
Refer to the uninstallation instructions in the Unified Backup Help system.
Once uninstalled, VSA 10 will reflect the device as having the backup agent removed.
Datto Endpoint Backup Agent log location
The Datto Endpoint Backup Windows Agent log files are stored locally at C:\Windows\System32\config\systemprofile\AppData\Local\Datto\Datto Cloud Continuity\logs.