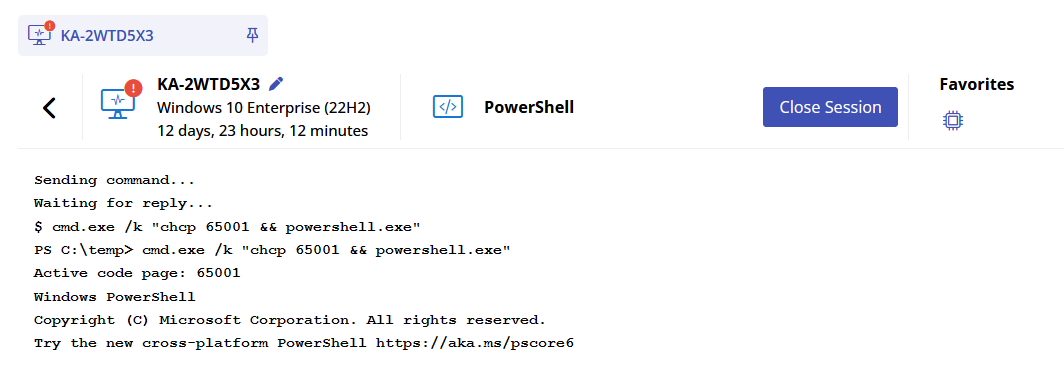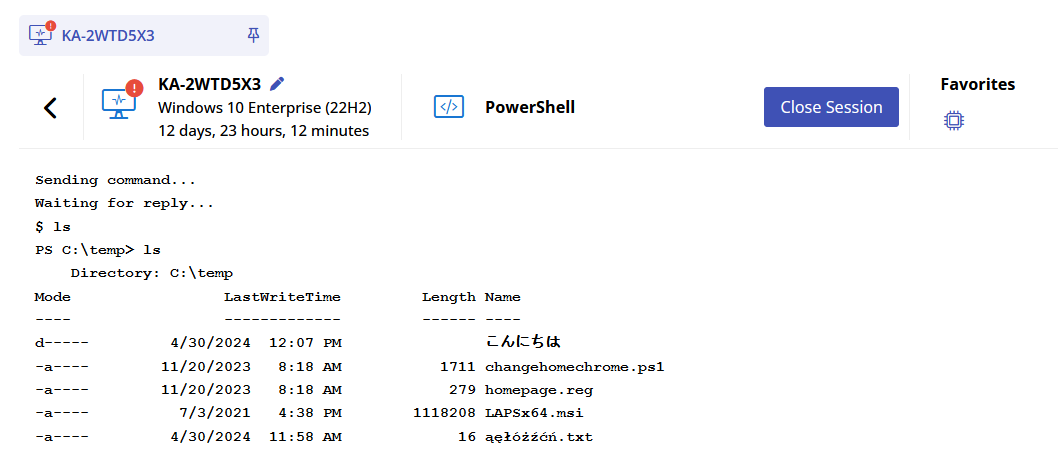PowerShell
NAVIGATION Modules > Devices > Device List > select a device > Manage > PowerShell
PERMISSIONS Device Management > Add Devices
PERMISSIONS Device Management > Delete Devices
The PowerShell feature enables you to open a command-line shell and carry out task automation and configuration management operations on supported devices. This article describes the process to do so.
NOTE To understand the differences between PowerShell sessions and terminal sessions, refer to Microsoft's support article.
BEFORE YOU BEGIN For this feature to be available, the managed device must be powered on and checking in to your VSA 10 platform.
Launching a PowerShell session
You can launch PowerShell sessions for supported devices from the Device List page. To do so, perform the following steps.
- From the left navigation menu in VSA 10, navigate to Devices > Device List.
- You'll see a list of all of your managed endpoints, grouped by organization.
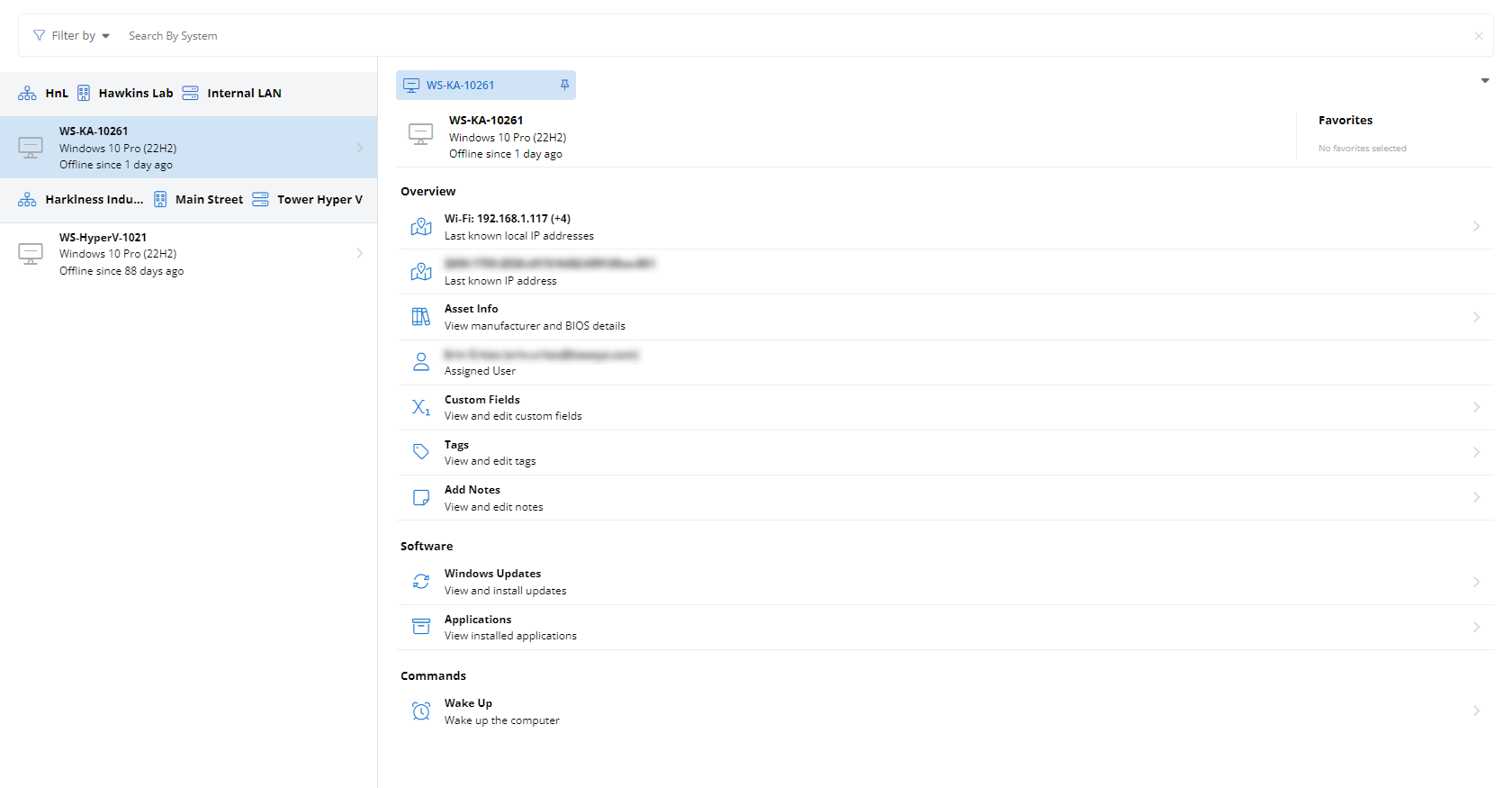
- Enter a partial or whole device name in the search bar at the top of the page. As you type, you'll notice the list of devices begins to filter to only those endpoints with attributes matching your search criteria. You can apply additional criteria to your search by selecting options from the Filter by list.
- Click any search result to populate the endpoint's extended details and management options in the device details pane.
- Scroll down to the Manage section and click the PowerShell option.
- The device details pane will pivot to a remote PowerShell session on the selected device. You can issue commands via the input box at the bottom of the pane. To send a command, click Run or press Enter on your keyboard.
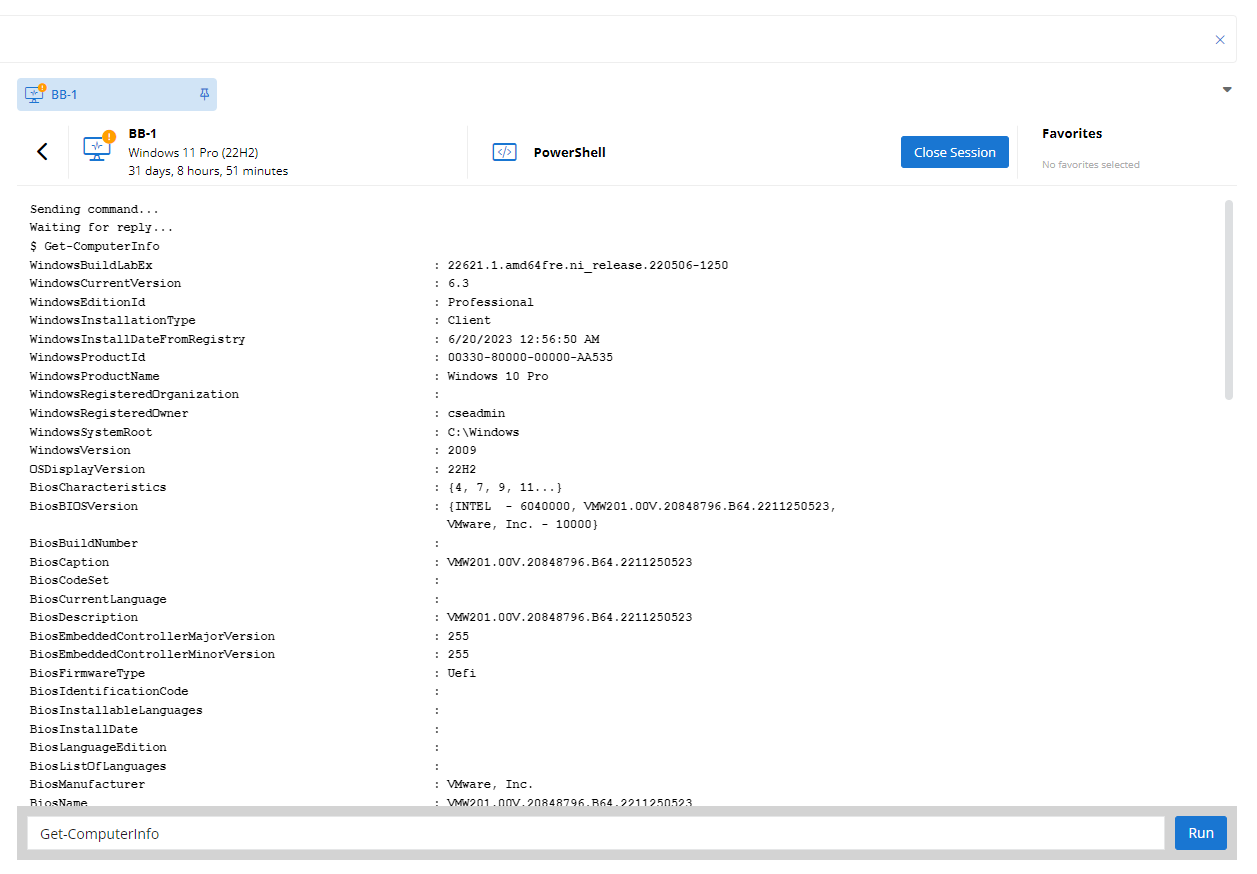
- To end the PowerShell session, click Close Session.
Command-line encoding
For a single PowerShell session to adequately display double-byte characters and prevent garbled output, you must set the required code page based on your expectations. The default code page (437) is defined by the system.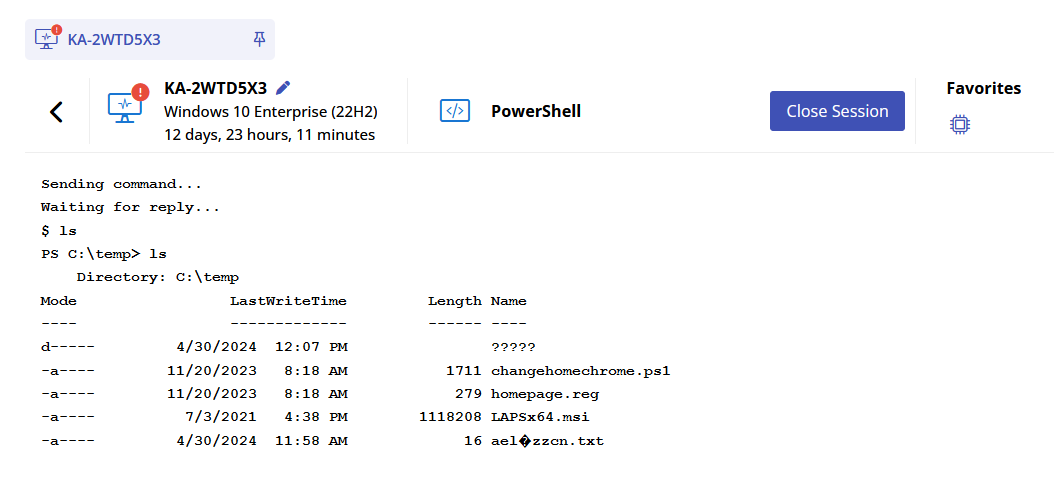
VSA 10 creates a powershell.exe process with a hidden window.
At the start of a PowerShell session in VSA 10, run the command cmd.exe /k "chcp 65001 && powershell.exe" to set the code page on cmd.exe and then run PowerShell from it.
EXAMPLE Code page 65001 is the code page for UTF-8, which usually provides the best results.