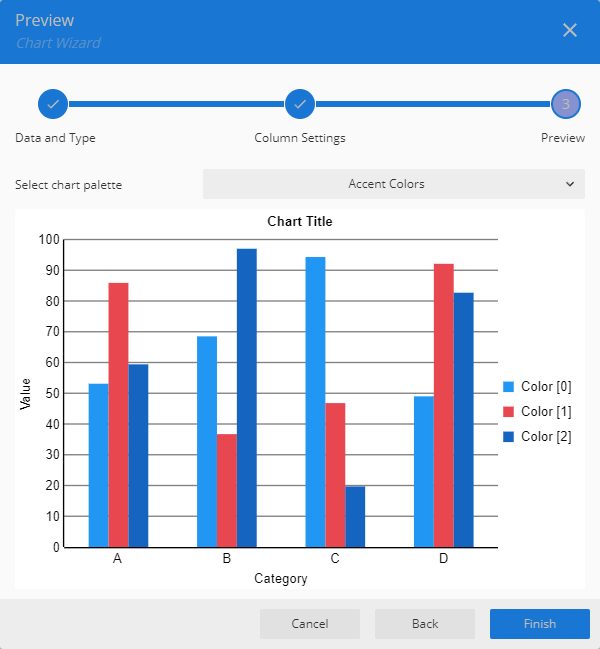Chart report element
NAVIGATION
Modules > Advanced Reporting > Create icon ![]() > Create Report > select report type > Create > Chart
> Create Report > select report type > Create > Chart
NAVIGATION
Modules > Advanced Reporting > Categories icon ![]() > click a row > Edit > Chart
> click a row > Edit > Chart
PERMISSIONS Advanced Reporting > View Reporting and run reports
A Chart data region helps you to visualize your data graphically. It is a data visualization element primarily based on slicing data through encodings.
This article provides information about the chart elements and other aspects of charts that will help you design one.
The following image illustrates the components that make up the Chart data region. These components help you analyze the visual information and interpret numerical and relational data in a chart.
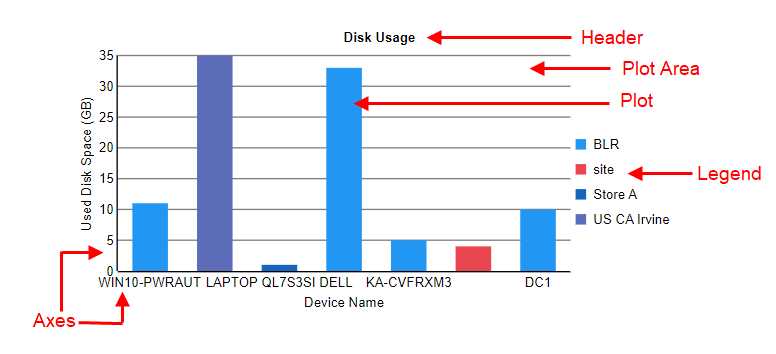
You can view all the chart elements in the Explorer pane and access properties as described in the following sections.
NOTE It is recommended to select Show Advanced Properties when configuring a chart. You can switch the properties mode in the lower-right right corner of the report designer.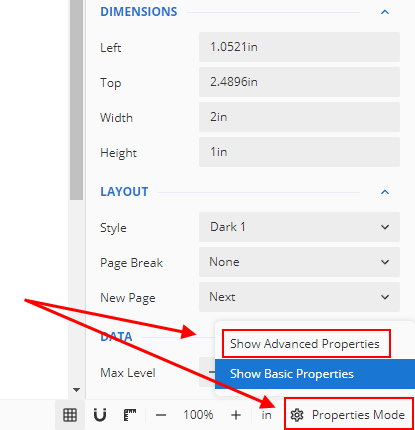
The plot area is the area of the chart where the data is plotted graphically. It also includes the chart axes and legend.
| Property | Description |
|---|---|
| Common | |
| Axes | Axes for the plot that constitutes the plot area. |
| Background | |
| Color | Select a color for the background of the plot area. |
| Border | |
| Width | Set the width of the border of the plot area. |
| Style | Select a style for the border. |
| Color | Select a color for the border of the plot area. |
| Layout | |
| Padding | Set padding values for each side of the plot area. |
The plot is where the actual chart encodings are configured and converted to visual attributes, that is, graphs. It also includes other configuration settings such as applying rules, adding overlays, setting clipping mode, offset, and so forth.
| Property | Description |
|---|---|
| Common | |
| Name | Enter the chart plot name. |
| Values | Add values or a collection of values for the plot. |
| Tooltip Template | Select the settings of the tooltip template from the list of predefined chart template tokens or enter an expression. |
| Plot Template | Select a chart plot type from the available types. |
| Opacity | Set the opacity of the plot; 100% opacity means that the plot is opaque and 0% opacity means that the plot is transparent. |
| Action | |
| Type | Select any of the following actions to perform on preview, when the user clicks the plot.
|
| Encodings-Common | |
| Category | The category encoding for column and bar plots forms the axis of the plot across which distinct categories are arranged. |
| Category Sort Expression | Specifies the sort expression on which the sorting is based. |
| Category Sort Direction | Defines the ascending or descending order in which the categories should be sorted. |
| Category Sorting Aggregate | The aggregate to use for sorting the categories. |
| Details | Breaks down the data values into subcategories and produces additional groups. The Details property is the collection of items and each item includes the following properties that define the Details encoding:
|
| Text Encodings | Displays additional info on the chart from a dataset field as chart labels and tooltips. When two text encodings are added, they are displayed by default with the ";" delimiter. A text encoding includes the following properties:
|
| Encodings-Color The Colors Encoding enables the color legend of the Details or Category Encoding. |
|
| Show Values Names in Legend | If set to True, the legend is displayed based on the value specified in details encoding or color encoding. |
| Color | The collection where the value of the color expression is specified. |
| Color Aggregate | Aggregates the value of the color expression. |
| Action Type | The action to take out of the following on preview, when the color legend is clicked.
|
| Encoding-Shape The Shape Encoding enables the shape legend of the Details or Category Encoding and includes the Aggregate function and shape expression. |
|
| Shape | The collection and usually takes a bound field. Most of the plots take the first item from the collection. |
| Shape Aggregate | To show aggregated values such as average, count, and sum instead of individual values, specify an aggregate function. |
| Action Type | The action to take when the shape legend is clicked. |
| Encoding-Size The Encoding Size enables the Aggregate function and Size expression. The Size Encoding works solely with numeric values and breaks down data values into ranges that determine the symbol size. |
|
| Size | It is the collection and usually takes a bound field. However, the line plots take the first item from the collection. |
| Size Aggregate | To show aggregated values such as average, count, and sum instead of individual values, specify an aggregate function. |
| Action Type | The action to take when the size legend is clicked. |
Typically, a chart consists of two axes that are used to plot the data: the vertical axis (also known as the Y-axis) and the horizontal axis (also known as the X-axis). You can change the axis type, hide the axis label or title, customize the line appearance, and so forth.
| Property | Description |
|---|---|
| Column | |
| Axis Type | Designates the type of axis, X or Y. |
| Title | Represents the title of the axis. |
| Plots | Designates the plot in which the X or Y axis exists. |
| Appearance | |
| Height | Represents the height of the axis in percentage relative to the overall chart height. This property applies to the horizontal axis. |
| MaxHeight | Represents the maximum height of the axis in percentage relative to the overall chart height. This property applies to the horizontal axis and its default value is 100%. |
| MaxWidth | Represents the maximum width of the axis in percentage relative to the overall chart width. This property applies to the vertical axis and its default value is 100%. |
| Width | Represents the width of the axis in percentage relative to the overall chart width. This property applies to the vertical axis. |
| Title | |
| Color, Font, Text Decoration, Padding | Use these settings to modify the color, font, and so forth of the title. |
| Line | |
| Width, Style, Color, Visible | Use these settings to control the appearance of the axis line or its visibility. |
| Labels | |
| Color, Font, Text Decoration, Padding | Use these settings to modify the color, font, and so forth of the label. |
| Format | Represents the formatting string used for rendering dates and numbers in labels. |
| Label Angle | Represents the rotation angle of the axis of the labels in degrees. |
| Label Field | Represents customized labels for the X-axis. |
| Visible | Indicates whether to show or hide axis labels. |
| Writing Mode | The horizontal (lr-tb) or vertical direction (tb-rl) of the label text. The default value is lr-tb (left to right, top to bottom). If set to tb-lr (top to bottom, left to right), the chart axis labels appear vertically. |
| Major/Minor Grid | |
| Show Grid Lines | Indicates whether or not to show the major/minor gridlines. |
| Width, Style, Color | Width, style, and color of the major/minor gridlines. |
| Major Interval | Frequency of major/minor grid lines. |
| Major/Minor Ticks | |
| Tick Size | Length of the major/minor ticks. |
| Width, Style, Color | Width, style, and color of the major/minor ticks. |
| Tick Marks | Positioning of major/minor ticks: inside the plot area, outside the plot area, or across the axis. |
| Scale | |
| Scale Type | Represents the scale type of the axis.
|
| Min | Shows the minimum axis value. |
| Max | Shows the maximum axis value. |
| Layout | |
| Position | Indicates the axis position: far, near, none. |
| Origin | Represents the value or ordinal number at which both the axes cross each other. |
| Reversed | Indicates whether the axis is reversed from top to bottom or left to right. |
| Overlapping Labels | Indicates whether the labels can be overlapped. |
The legend serves as a key to the specific colors or patterns being used to show series values in the chart. To display legends for each plot on a chart, set Show Values Names of the plot to True.
The Chart Wizard guides you through the process of creating a chart. When you drag and drop the chart data region onto the report design surface, the Chart Wizard is displayed.
NOTE The Chart Wizard is displayed only if a report is already bound to a data set.
Select data and chart type
The first step of the Chart Wizard asks you to select a data set and a chart type.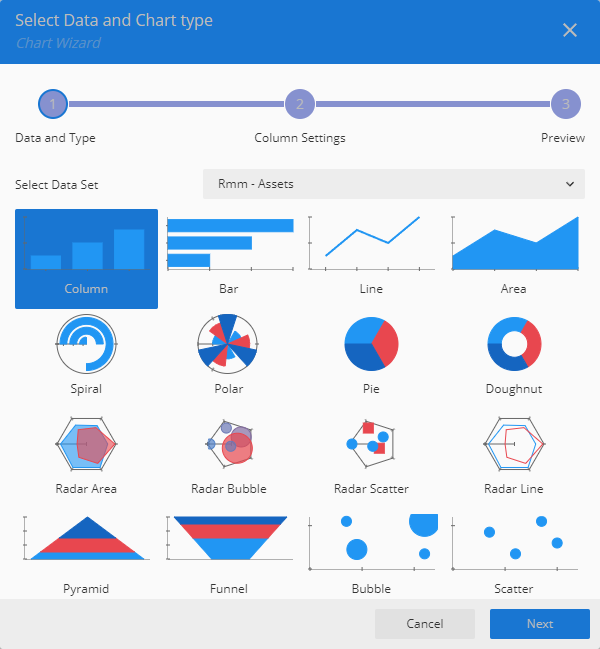
Column Settings
In the second step of the Chart Wizard, specify the plot properties to configure the data values, category, detail encodings, and so forth specific to the chart type.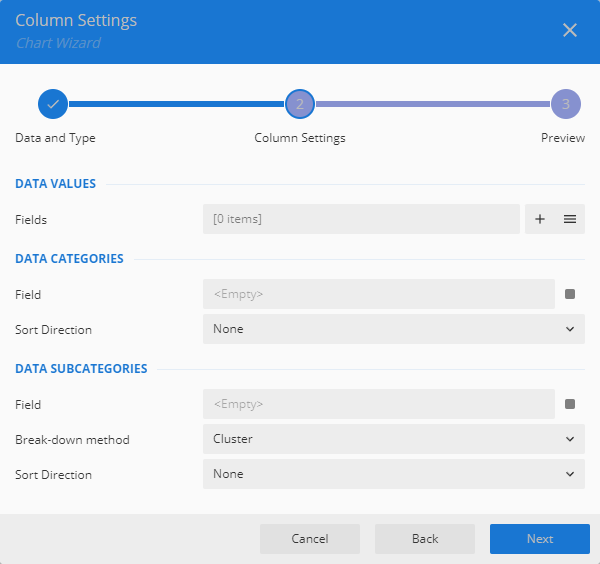
Preview
Select a chart palette from the drop-down list. Click Finish to add the chart to the report or choose any of the advanced customization options.